Hvad er Steam Broadcasting, og hvordan man konfigurerer det
Selvom det kan virke som om Twitch og YouTube er de eneste platforme, der er værd at streame på, er der snesevis af andre, der genererer en del opmærksomhed blandt deres publikum. Ligesom der er alternative platforme at streame på, er der alternative værktøjer til at streame dit gameplay.
Det er her, Steam Broadcasting kommer ind i billedet. Dette værktøj er en indbygget funktion i Steam , der lader dig streame dit gameplay direkte uden yderligere software. Alt du skal gøre er at aktivere Steam -udsendelse for at begynde at vise dine yndlingsspil og dine fedeste spil.

For den spirende streamer er Steam Broadcasting et fantastisk værktøj til at starte din kanal. Sådan kommer du i gang.
Opsætning af en Steam-udsendelse
Der er kun to krav til at udsende på Steam, ifølge tjenestens supportside. For det første(First) skal du have foretaget mindst ét køb og have adgang til en ubegrænset konto. For det andet kan du ikke blive forbudt i fællesskab(Community Banned) . Simpelt(Simple) nok, ikke?
Sådan konfigurerer du din udsendelse:
- Klik på Steam > Indstillinger(Settings) , og vælg Broadcasting fra menuen i venstre side.
- Klik(Click) på den første rullemenu med navnet Privatlivsindstilling,(Privacy setting) og sørg for, at Broadcasting deaktiveret(Broadcasting disabled) ikke er valgt. Vælg i stedet Alle kan se mine spil(Anyone can watch my games) for at sikre det bredest mulige publikum.
- Klik på OK(OK) , og klik derefter på OK(O) igen.
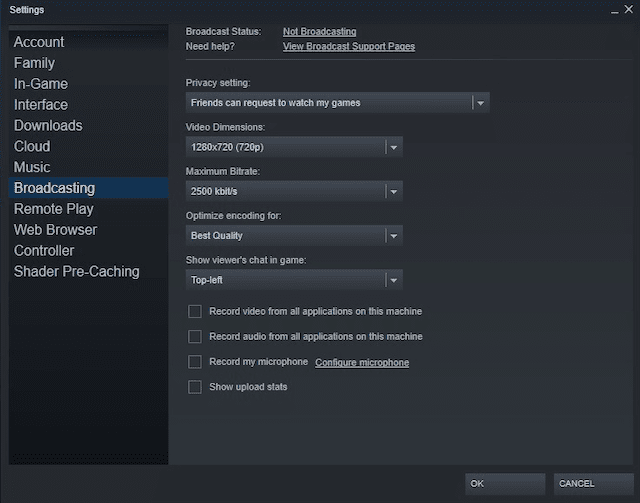
Sådan udsender du gameplay:
- Vælg det spil, du vil vise frem.
- Når du har startet spillet, skal du klikke på Shift + Tab for at få Steam - overlayet frem. Dette er en hurtig og nem måde at justere indstillinger og tænde for din mikrofon.
- Når du har ordnet dine indstillinger, skal du klikke på OK og trykke på escape for at vende tilbage til spillet. Dit spil skulle nu sendes.
Hvis den ikke er det, vil du se en meddelelse i øverste højre hjørne med en rød cirkel og det aktuelle antal seere.

Hvis du skifter væk fra dit spil til et andet vindue, vil Steam vise en pladsholdergrafik, indtil du vender tilbage til spillet. Grunden til dette er, at Steam som standard kun streamer det spil, du spiller i øjeblikket.
Hvis du ønsker at ændre dette, kan du gøre det fra indstillingsmenuen. Bare(Just) husk på, at det betyder, at seerne vil være i stand til at se enhver information om ethvert vindue, du har åbent.
Fordele ved Steam Broadcasting
Der er flere grunde til, at du måske vælger Steam Broadcasting frem for Twitch eller YouTube . Den første er, at Steam har et indbygget system til at hjælpe dig med at finde seere. Personer, der er interesseret i gameplay af det spil, du spiller i øjeblikket, kan nemt finde det. Du vil også være synlig for spillets fællesskabsgrupper.
Steam har et stort publikum på ethvert givet tidspunkt af dagen, hvilket betyder, at det er nemt at finde seere. Det svære er at beholde dem, og det kræver en kombination af humor, vid og afhængigt af spillet, dygtighed.
En ting at huske på ved Steam Broadcasting er imidlertid manglen på tilpasning. I modsætning til Twitch giver Steam Broadcasting ikke brugerne mulighed for at oprette brugerdefinerede overlejringer eller have brugerdefinerede effekter på stream. Du kan heller ikke gemme dit gameplay til upload på YouTube eller en anden platform senere.

Fejlfinding af din udsendelse
Hvis du løber ind i problemer med at få din stream til at sende, som du vil have den, er der flere forskellige årsager. Steam giver en komplet liste over forslag(full list of suggestions) , men efter vores erfaring var en af de enkleste løsninger at genstarte Steam . Lukning af softwaren og genstart af den genoprettede streamen uden problemer.
En anden hurtig løsning er at gå tilbage til Steam > Settings > Broadcasting og klikke på Broadcast Status. Når du har klikket på den, åbner den et vindue med din stream og begynder at streame i spillet.
Uanset om du vil vise et nyt spil frem for dine venner, eller du vil bygge et navn til dig selv som den bedste spiller i verden, er streaming vejen at gå.
Steam Broadcasting gør det nemt for begyndere at komme i gang med minimalt udstyr. Faktisk behøver du ikke engang en mikrofon (selvom det bestemt kan hjælpe). Hvis dine fingre klør efter at vise dine evner, så giv det et skud.
Related posts
Sådan tilføjer du ikke-Steam-spil til dit Steam-bibliotek
Hvad er Steam Friend-koder, og hvordan man bruger dem
Sådan bruger du Steam Cloud Saves til dine spil
Sådan installeres Steam-skins og 6 bedste at prøve
8 alternativer til Steam til at købe pc-spil online
Monitor vs TV til gaming? Er der et bedste valg?
HP OMEN 15 bærbar computer til kraftfuldt og fordybende spil
Sådan opretter du gaming YouTube-videoer som en professionel
7 bedste SSD'er til spil
Sådan optimerer du en Windows-computer til onlinespil
Sådan deler du spil på Steam
Sådan fungerer Oculus Quest-håndsporingsteknologi
Bedste kablede og trådløse gaming headsets
Crucial Ballistix Gaming Memory DDR4-3600 32GB anmeldelse -
Sådan tilsluttes en PS4-controller til en pc
8 Free-to-Play MMORPG'er i 2021
De 5 bedste Minecraft mod-pakker
Sådan hoster du på Twitch
Hvad er Konami-koden, og hvordan bruger du den?
Sådan spiller du trådløse PC VR-spil på Oculus Quest med Virtual Desktop
