Hvad er stilarter, og hvordan bruger man dem i LibreOffice?
I vores fortsatte, men alligevel korte LibreOffice -serie, skal vi tale om, hvordan man bruger Styles . Du kan se, værktøjet kommer med flere foruddefinerede stilarter, men du behøver ikke bruge dem, da det er muligt at oprette og ændre stilarter med lethed.
Sådan bruger du stilarter i LibreOffice
Så spørgsmålet er så, hvad er stilarter(Styles) , og hvordan kan vi bruge dem til bedre at formatere dokumenter i LibreOffice på Windows-pc?
OK, så ud fra vores forståelse er typografier(Styles) en masse formater, som brugere kan anvende på udvalgte sider, rammer, tekster og andre elementer i dine dokumenter for hurtigt at ændre udseendet. Når en typografi anvendes, betyder det normalt, at der anvendes en hel gruppe af formater på samme tid.
De fleste mennesker, der bruger et tekstbehandlingsprogram, har en tendens til manuelt at formatere tabeller, sidelayout, formatere afsnit, ord og andre sektioner af deres dokument uden nogensinde at se på typografierne(Styles) . Dette er almindeligt, og vi tvivler på, at det vil ændre sig snart.
Vi foreslår, at du bruger typografier, fordi de forbedrer sammenhængen i dit dokument. Når tiden kommer til at foretage større formatændringer, bliver jobbet desuden meget lettere.
- Forskellige måder at bruge Styles på
- Brug menuen Styles
- Udnyt Styles-dækket
- Brug fyldformattilstanden
Lad os se på dette fra et mere detaljeret perspektiv.
1] Forskellige måder at bruge stilarter på
Der er flere måder for brugeren at anvende stilarter på deres dokument, og som sådan vil vi diskutere dem alle i dag. Det er super nemt at få arbejdet gjort, og som sådan forventer vi, at alle får styr på det på ingen tid.
2] Brug menuen Styles
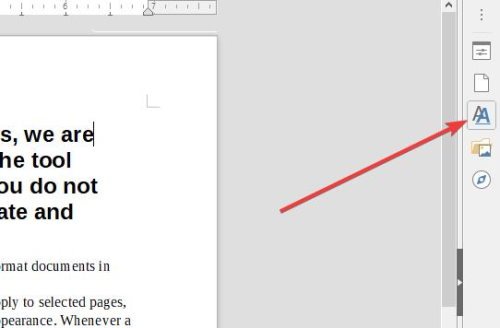
OK, så en af de nemmeste måder at drage fordel af Styles i LibreOffice Writer , er for eksempel at placere markøren i højre sektion af dokumentet, derefter klikke på Styles via menuen ovenfor, og til sidst vælge den ønskede stil.
Ændringer bør foretages med det samme efter at have valgt den korrekte stil til jobbet.
3] Udnyt Styles -dækket
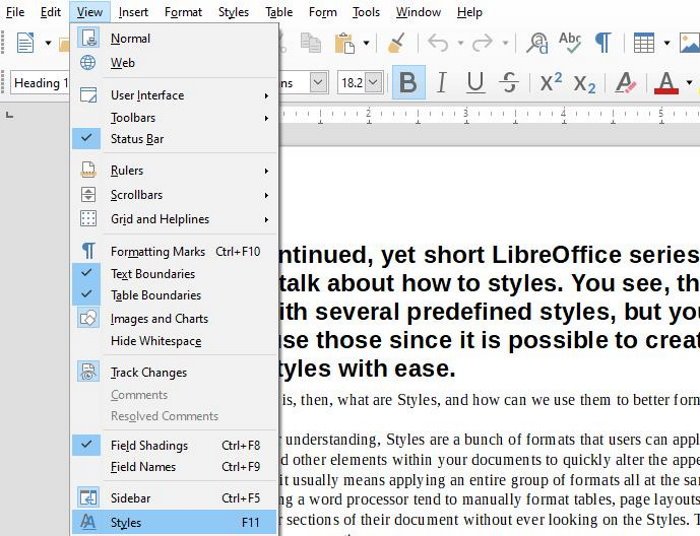
Når det kommer til Styles -dækket, som kaldes Styles and Formatting i ældre installationer, vil brugeren have små problemer med at lære at bruge det. Denne sektion indeholder alle værktøjerne til styles, så du aldrig vil gå glip af noget.
For at få det op at køre, skal du trykke på F11 eller Vis(View) > Styles eller Style(Styles or Style) > Administrer Styles(Manage Styles) . Du kan også vælge fanen Typografier(Styles) fra sidebjælken ved at gå til Vis(View) > Sidebjælke(Sidebar) .
4] Brug fyldformattilstanden
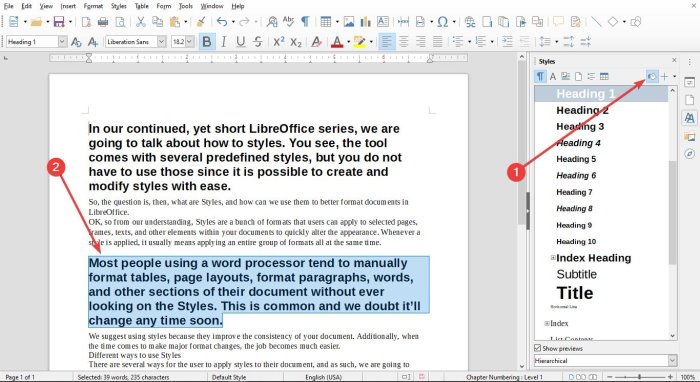
OK, så der er en funktion i sektionen Styles , der hedder Fill Format , og mange brugere vil måske drage fordel af den. Du kan se, indstillingen Fyldformat(Fill Format) giver brugeren mulighed for hurtigt at anvende stilarter til flere forskellige sektioner i et dokument uden at skulle vende tilbage til stilarket(Style) hver gang.
Vi kan få dette i gang ved at åbne Style -dækket og derefter vælge den stil, der er nødvendig for dit dokument. Du skulle nu se knappen Fyldformat(Fill Format) ; bare gå videre og vælg det.
For at anvende et afsnit, en side eller en rammestil skal du holde musen over afsnittet, siden eller rammen og klikke med musen. For at anvende en tegnstil skal du holde museknappen nede, mens du vælger tegnene. Når du klikker på et ord, anvendes tegnstilen for det ord.
Til sidst, for at afslutte udfyldningsformattilstanden(Fill Format Mode) , skal du bare trykke på Escape -tasten, og det er det for det.
Læs nu(Now read) : Bedste LibreOffice-udvidelser til at øge din produktivitet(Best LibreOffice extensions to boost your productivity) .
Related posts
Sådan sender du en invitation til et møde i Outlook
Bloker eller stop Microsoft Edge pop op-tip og meddelelser
Sådan får du Sea of Thieves Huntress galionsfigur
Microsoft Edge Browser Tips og Tricks til Windows 11/10
Tilføj en Hjem-knap til Microsoft Edge-browseren
Sådan åbner du .URL-filer med enhver browser i Windows 10
Tips, værktøjer og tjenester til online omdømmestyring
Sådan får du alle vinduer til at åbne maksimeret eller fuld skærm i Windows 10
Bedste Microsoft OneDrive tips og tricks til at bruge det som en professionel
Hvordan opdeles skærm på Windows 11/10-computer? Her er tipsene!
Sådan multitaske i Windows 10 som en Pro
Sådan genereres en WiFi-historik eller WLAN-rapport i Windows 10
Søg indekserings- og indekseringstips og tricks til Windows 11/10
Sådan finder du ud af processormærke og -model på en bærbar Windows 10
Google Tegninger Tutorial, tips og tricks
Grundlæggende kommandoprompttips til Windows 11/10
Bedste Notesblok++ tips og tricks, du bør bruge
Slack tips og tricks til at administrere små teamchats
Sådan tilføjer du Dropbox som en skytjeneste til Microsoft Office
Hvordan kan du se, om din computer har en virus
