Hvad er Telnet? Hvordan aktiverer jeg Telnet på Windows 11/10?
Telnet er en netværksprotokol, der tilbyder en kommandolinjegrænseflade til Windows . Telnet bruges ofte til at kommunikere med andre enheder. I nogle tilfælde kan protokollen bruges til fjernstyring af system. Netværksvirksomheder bruger Telnet til at få adgang til og kontrollere hardware som switches og adgangspunkter eksternt. I dette indlæg viser vi, hvordan du aktiverer Telnet på Windows 11/10 , og lærer om det.
Hvad er Telnet?
Telnet styres ofte via en terminal og styres fuldstændigt via et tastatur. I modsætning til den faktiske computer er der ingen grafisk brugergrænseflade eller hardware som en mus eller et andet pegeredskab. Som forklaret tidligere, giver Telnet dig mulighed for eksternt at logge på en anden enhed og fjernstyre den. Med andre ord er Telnet mere som en Team Viewer , men for avancerede funktionaliteter.
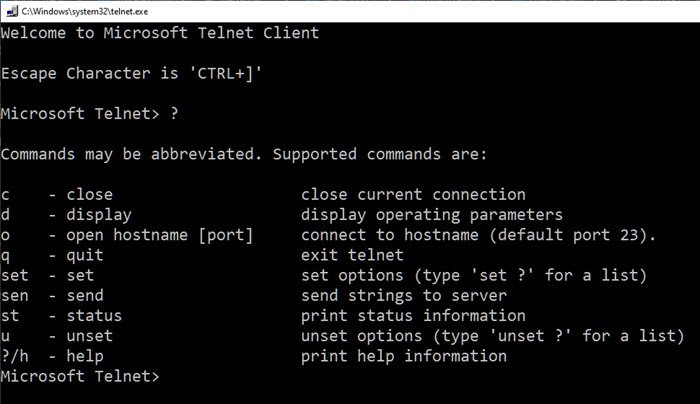
Det er værd at bemærke, at Telnet og andre TCP/IP -protokoller er helt anderledes. Telnet lader dig logge ind på en server og bruger den, som om du er en faktisk bruger. Som en del af dette får du samme rettigheder som den bruger, der har logget ind på serveren lokalt.
Hvorfor er brugen af Telnet faldet?
Vi er nødt til at indse, at Telnet blev udtænkt på en dag, hvor internettet stadig var i sin vorden. Protokollen tilbyder som sådan nul kryptering og er derfor sårbar over for angreb. I de tidlige dage var dette ikke et stort problem, da cyberangrebene, ligesom internettet, ikke var voldsomme. Men tingene har ændret sig, og folk er skiftet fra Telnet til webgrænseflader til fjernstyring af enheder.
Hvordan konfigurerer og bruger jeg Telnet på Windows 11/10 ?
Der er to måder at opsætte Telnet på ; du kan installere det fra afsnittet Windows -funktioner(Features) eller fra kommandoprompten. Metoden nedenfor viser kontrolpanelmetoden(Control Panel) .
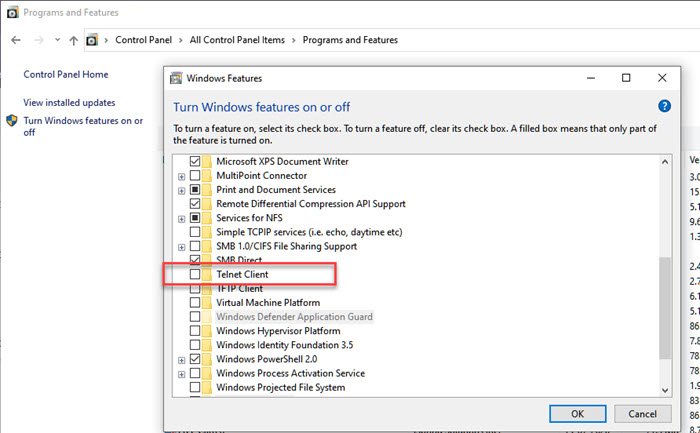
- Indtast(Type) kontrol i Kør(Run) - prompten ( Win +R ), og tryk på Enter - tasten for at åbne Kontrolpanel(Control Panel) .
- Vælg Program > Programmer(Programs) og Features > Turn Windows Features til og fra.
- I tjeklisten skal du klikke på Telnet-klienten(Telnet Client) og klikke på knappen Ok for at installere den.
Hvis du ikke installerer Telnet på denne måde og prøver at ødelægge det direkte, vil du modtage Telnet genkendes ikke som en intern eller ekstern kommando på Windows 10
For at installere, aktivere eller deaktivere Telnet ved hjælp af kommandoprompt(Command Prompt)
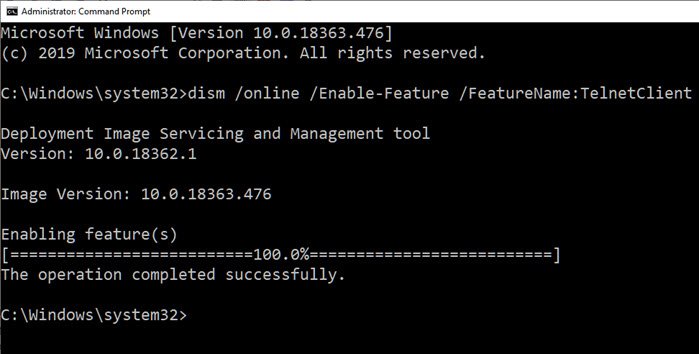
dism /online /Enable-Feature /FeatureName:TelnetClient
Lær mere om , hvordan du aktiverer eller deaktiverer Telnet ved hjælp af CMD .
Brug Telnet via kommandoprompter
Udover at spille skak, se Starwars , kan du bruge følgende Telnet-kommandoer(Telnet Commands) .
c - close close current connection d - display display operating parameters o - open hostname [port] connect to hostname (default port 23). q - quit exit telnet set - set set options (type 'set ?' for a list) sen - send send strings to server st - status print status information u - unset unset options (type 'unset ?' for a list) ?/h - help print help information
Mange af kommandoerne har muligheder. Du kan tilføje /h i slutningen afslører mere. Du kan bruge Telnet til simple ting som at tjekke status på HTTP -serveren, og det giver ubegrænset adgang til et kontrolleret systems ressourcer, hvis der er givet tilladelse. Men da det ikke er krypteret, bruges det ikke med sikkerhedshensyn i tankerne, og hvis nogen har adgang til det på din computer, kan mange ting gå galt.
Pakker det ind
Telnet kan også være en sjov måde at få adgang til ting ved hjælp af kommandoer. Værktøjet i sig selv kommer ikke med en adgangskode. Der er mange kommandoprompt-(Command Prompt) tricks, der kan udføres på Telnet . Overraskende nok kan man også få adgang til vejr og anden information ved hjælp af Telnet.
Jeg håber, at indlægget var nemt at følge, og at du var i stand til at installere og bruge Telnet i Windows .
Related posts
Sådan bruger du Charmap og Eudcedit indbyggede værktøjer i Windows 11/10
Sådan aktiveres eller deaktiveres Arkiv Apps-funktionen i Windows 11/10
Sådan kortlægger du et netværksdrev eller tilføjer et FTP-drev i Windows 11/10
Sådan ændres nyheds- og interessefeedsprog i Windows 11/10
Hvad er hurtig start, og hvordan man aktiverer eller deaktiverer det i Windows 11/10
Sådan bruger du Performance Monitor i Windows 11/10
Sådan administreres Trusted Root-certifikater i Windows 11/10
Sådan monteres og afmonteres ISO-fil i Windows 11/10
Sådan opretter du spejlet volumen i Windows 11/10
ChkDsk kommandolinjeindstillinger, kontakter, parametre i Windows 11/10
Sådan får du adgang til og bruger avancerede opstartsindstillinger i Windows 11/10
Sådan aktiveres Wake-on-LAN i Windows 11/10
Sådan ændres Alt+Tab-indstillinger i Windows 11/10
Sådan indsætter du gradsymbolet på Windows 11/10
Sådan nulstiller du Windows 11/10 uden at bruge appen Indstillinger
Vis eller skjul informationskort i widgets i Windows 11/10
Sådan skjuler eller deaktiverer du administrative værktøjer i Windows 11/10
Sådan viser du filudvidelser i Windows 11/10
Aktiver hardware-accelereret GPU-planlægning i Windows 11/10
WinSxS-mappe i Windows 11/10 forklaret
