Hvad er USB-fejlretning på Android Hvordan aktiveres det?
De fleste mennesker roder aldrig rigtig rundt med deres Android - telefoner, men hvis du nogensinde har prøvet at gøre noget lidt uden for den slagne vej, er du sandsynligvis løbet ind i USB -fejlretningstilstand. Det er ikke svært at aktivere det, men denne brugervenlighed skjuler det faktum, at der er alvorlige konsekvenser, når du afkrydser det lille felt. Lad os se på denne Android -funktion og afveje fordele og ulemper ved at bruge den.

Hvad er Android USB-fejlretning?
Android USB-fejlretningstilstanden(Android USB Debugging) er en del af menuen Udviklerindstillinger(Developer Options) . Dette er et sæt skifter i Android , som app-udviklere bruger til at sikre, at deres apps fungerer korrekt og diagnosticere problemer, når der opstår problemer.
Normalt vil din Android -telefon have strenge regler for enheder, der er forbundet til den via USB . Det tillader typisk ikke en tilsluttet enhed at ændre den, give den kommandoer eller på anden måde overtage enhedens funktioner.

Når du skifter din telefon til USB -fejlfindingstilstand, åbner du en kontrolkanal beregnet til Android Software Development Kit ( SDK ), hvilket gør det nemt for appudviklere at se en live-aflæsning på en tilsluttet pc af, hvad der foregår i telefon eller tablet.
Hvad er anvendelserne til Android USB-fejlretning(Android USB Debugging) ?
Bortset fra den tilsigtede udviklerbrug, hvorfor slår almindelige ikke-udviklerbrugere overhovedet denne funktion til i første omgang? Der er en række ting, du måske ønsker at gøre med din Android -telefon, der drager fordel af USB -fejlretningstilstand.
Et populært værktøj, som også er beregnet til udviklere, er Android Debug Bridge Utility. Dette åbner en kommandolinjegrænseflade på din computer og lader dig udføre kode og scripts på telefonen.

Dette er en hurtig og effektiv måde at ændre selve telefonen på og en nøglemetode til at " rod(root) " en Android -telefon. Hvis du ikke ved, hvad det vil sige at rodfæste en telefon, er det simpelthen handlingen med at få administratorrettigheder. ADB åbner så yderligere op for muligheden for at erstatte fabriksversionen af Android med tilpasset firmware eller blot lagerversionen af den seneste Android - udgivelse.
Sådan aktiveres USB-fejlfindingstilstand
Som nævnt ovenfor, for at få adgang til USB -fejlretningstilstand, skal du springe gennem et par bøjler for at aktivere udviklertilstand. Den nøjagtige metode kan variere lidt fra den ene version af Android til den næste. Disse trin er fra en Galaxy S21 Ultra .
- Åbn Indstillinger(Settings) .
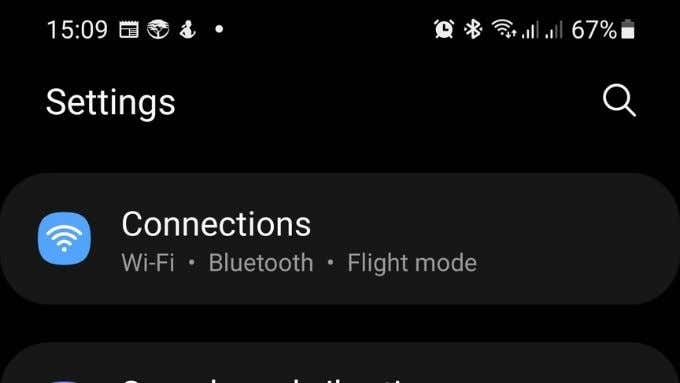
- Rul ned til Om telefon(About Phone) .

- Vælg Softwareoplysninger(Software information) .

- Bliv ved med at trykke på Build Number , indtil udviklertilstand er aktiveret.

- Gå nu til Indstillinger(Settings ) > Udviklerindstillinger( Developer Options) .
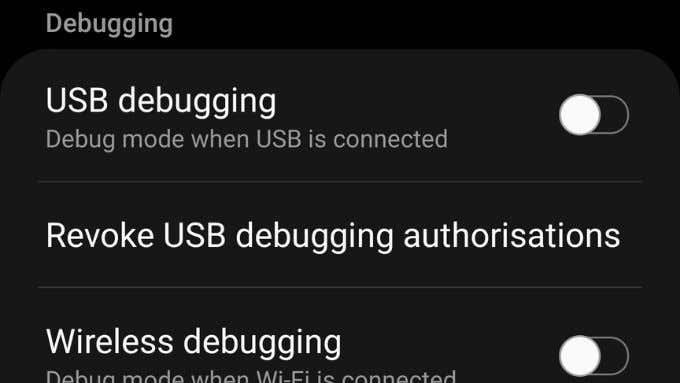
- Se efter USB Debugging under Fejlretningssektionen(Debugging) , og skift kontakten til On-positionen.
Nu er din telefon i USB(USB Debugging) -fejlretningstilstand, og du kan gøre alle de ting, der har denne tilstand som et krav.
Hvordan er standard USB-tilstand anderledes?
Android -enheder i deres standardtilstand er meget sikre. Når du tilslutter dem til en computer for at oplade eller overføre filer, tillader de ingen adgang til operativsystemets kerne og afgørende softwarekomponenter.
Så du kan tilslutte enheder som USB -flashdrev eller opladere til din telefon uden at bekymre dig om, at der kan ske noget dårligt med din enhed. Det vil sige med undtagelse af malware, der udføres fra eksternt lager. Men sikker sideindlæsning af applikationer til din Android -enhed er en anden type risiko.

Tjek Sådan installeres Android-apps ved hjælp af APK-filen(How To Install Android Apps Using The APK File) og 5 bedste sikre APK-downloadsider til Android-apps(5 Best Safe APK Download Sites for Android Apps) , før du begynder at installere, hvad end du finder på nettet!
Når du tilslutter en Android -enhed i dens standard USB -tilstand til en computer, forbliver telefonen altid i kontrol, og du skal godkende alt, hvad der sker mellem computeren og mobilenheden, som den autoriserede Android -bruger.
I USB -fejlfindingstilstand kan total kontrol over enheden overdrages til den tilsluttede pc. Når du ved dette, er det næste spørgsmål, du har, sandsynligvis, om det er en god idé at lade fejlfindingstilstand være slået til.
Skal du lade USB-fejlretning være tændt?
Det korte svar er nej. Hvis USB -fejlretningstilstand forbliver aktiveret, risikerer du, at en ondsindet skuespiller eller ondsindet software kompromitterer din telefon. Risikoen i den virkelige verden er ganske vist ret lille. Husk dog, at hackere kun behøver at være heldige et lille antal gange, for at det er besværet værd at udnytte sådan en åben dør. Desuden, hvis din telefon nogensinde bliver stjålet eller beslaglagt, er der mulighed for, at USB - fejlretning kan tilbyde en måde at bryde ind i enheden på.

Igen er disse udfald med lav sandsynlighed, men da det at slå fejlretningstilstand fra, når du ikke aktivt bruger det, er så hurtig og nem at gøre, er det bedre at tage fejl af forsigtighed.
Hvad hvis du mister en telefon i fejlretningstilstand(Debug Mode) ?
Hvis du har mistet en telefon, der har USB -fejlretningstilstand(Debug Mode) aktiv, og den er blevet rootet, kan du have en potentielt alvorlig situation. Der er ikke meget, du kan gøre, hvis dette allerede er sket, andet end at ændre alle dine adgangskoder til de tjenester, du bruger. Derudover bør du passe på tegn på identitetstyveri(identity theft) og tage passende skridt for at beskytte dig selv.
Selvom du ikke har ladet USB -fejlretningen være aktiveret, så tag dig tid til at installere Googles Find min enhed(Find My Device) -app. Dette vil lade dig fjernslette din enhed, hvis du ikke kan hente den. Nogle Android -telefonmærker, såsom Samsungs telefoner, har deres egen tilpassede løsning til sporing og sletning af fjernenheder. I så fald vil du sikkert konfigurere det i stedet for.
Tag ikke let på USB-fejlretning
Den nederste linje, når det kommer til dette og eventuelle udviklermuligheder, er, at du aldrig bør aktivere noget uden for standardkonfigurationen, som din telefon eller tablet blev leveret med, medmindre du ved præcis, hvad denne mulighed gør. Hvis du slår nogen af disse muligheder til til et formål, der kun er midlertidigt, så bør aktiveringen af den relevante mulighed også være midlertidig. Øv(Practice) dette simple princip, og du vil undgå unødvendige sikkerhedsrisici for dine oplysninger.
Related posts
Sådan optager du Skype-opkald på Windows, Mac, iPhone og Android
Sådan afinstalleres apps på Android, der ikke afinstalleres
Sådan logger du ud af Facebook Messenger på iOS og Android
Sådan Color Splash Photos på iOS, Android og PC
WhatsApp Web-videoopkald: Et simpelt Android-hack
Sådan tjekker du din harddisk for fejl
DVI vs HDMI vs DisplayPort - Hvad du behøver at vide
Kan du ændre dit Twitch-navn? Ja, men vær forsigtig
Sådan downloader du et Instagram-hjul på iPhone og Android
Hvad betyder BCC og CC? Forstå Basic Email Lingo
Sådan poster du en artikel på Linkedin (og bedste tidspunkter at poste)
Sådan gør du Spotify højere og lyder bedre
Sådan ændres standardbrowser på Windows, Mac, iPhone og Android
Hvad er Uber Passenger Rating, og hvordan man tjekker det
Sådan indsætter du Emoji i Word, Google Docs og Outlook
10 bedste måder at børnesikre din computer på
Sådan downloades og installeres Peacock på Firestick
Sådan finder du de bedste Discord-servere
Sådan rettes Disney Plus-fejlkode 83
Sådan slipper du af med Yahoo Search i Chrome
