Hvad er USO Core Worker Process eller usocoreworker.exe?
Mange Windows 10 - brugere, der bruger version 1903 og nyere, kom med forespørgsler om nogle usocoreworker.exe eller USO-kernearbejdsprocessen( usocoreworker.exe or the USO core worker process) . Brugere fandt ud af denne proces, mens de inspicerede i vinduet Task Manager . Da det var noget nyt og uhørt, efterlod det brugerne med masser af spørgsmål. Nogle opfattede det som en malware eller virus, mens nogle få konkluderede, at det er en ny systemproces. Uanset hvad, er det bedre at få din teori fuldstændig bekræftet eller afvist.

Hvad er USO Core Worker Process eller usocoreworker.exe?(What is the USO Core Worker Process or the usocoreworker.exe?)
Det faktum, at du er her og læser denne artikel, beviser, at du også overvejer dette nye udtryk for USO Core Worker Process . Så hvad er denne USO Core Worker Process ? Hvordan påvirker det dit computersystem? I denne artikel vil vi aflive nogle myter om denne proces. Lad os nu komme videre med, hvad usocoreworker.exe virkelig er:
USO Core Worker Process (usocoreworker.exe) på Windows 10 version 1903(USO Core Worker Process (usocoreworker.exe) on Windows 10 Version 1903)
Først(First) og fremmest skal du kende den fulde form for USO . Det står for Update Session Orchestrator. Usocoreworker .exe er en ny Update Agent introduceret af Windows , der fungerer som en koordinator til at styre opdateringssessionerne. Du skal vide, at .exe er en udvidelse til de eksekverbare filer. Microsofts Windows-operativsystem(Windows Operating System) ejer USO - processen. Det er dybest set en proces at erstatte den ældre Windows Update -agent.
USO - processen fungerer i faser, eller rettere vi kan kalde dem stadier:
- Den første fase er scanningsfasen(Scan phase) , hvor den scanner for de tilgængelige og nødvendige opdateringer.
- Den anden fase er Download-fasen(Download phase) . USO - processen i denne fase downloader de opdateringer, der kom til syne efter scanningen.
- Den tredje fase er installationsfasen(Install phase) . De downloadede opdateringer installeres på dette trin af USO - processen.
- Den fjerde og sidste fase er at forpligte sig(Commit) . På dette stadium forpligter systemet alle de ændringer, der er forårsaget af installation af opdateringerne.
Før denne USO blev introduceret, indprentede Windows wuauclt.exe og kommandoen detect now , der blev brugt til at planlægge opdateringer på de ældre versioner. Men med Windows 10 1903 blev denne kommando kasseret. De traditionelle indstillinger blev flyttet fra kontrolpanelet til systemindstillingerne(System Settings) i denne opdatering. Usoclient.exe har erstattet wuauclt.exe. (The usoclient.exe has replaced the wuauclt.exe.)Fra og efter 1903 er wuauclt blevet fjernet, og du kan ikke længere bruge denne kommando. Windows bruger nu andre værktøjer til at scanne efter opdateringer og installere dem, såsom usoclient.exe, usocoreworker.exe, usopi.dll, usocoreps.dll og usosvc.dll. Disse processer bruges ikke kun til scanninger og installation, men også hvornårWindows er ved at tilføje nye funktioner.
Microsoft udgav disse værktøjer uden nogen brugsanvisning og dokument. Disse blev udgivet med blot en bemærkning om, at - ' Disse kommandoer er ikke gyldige uden for Windows-operativsystemet(These commands are not valid outside the Windows Operating System) .' Det betyder, at ingen kan få direkte adgang til brugen af klienten eller USO Core Worker Process uden for operativsystemet.
Men der er ingen mening i at gå for dybt over dette emne. Kort sagt kan vi forstå USO Core Worker Process (usocoreworker.exe) som en Windows-systemproces, der er relateret til administration og overvågning af Windows-opdateringsscanning og -installationer. (USO Core Worker Process (usocoreworker.exe) as a Windows’ system process, which is related to the administration and supervision of Windows update scanning and installations.)Denne proces fungerer også, når nye funktioner introduceres i operativsystemet(System) . Det bruger næsten ikke noget af din systemhukommelse og generer dig aldrig med nogen meddelelse eller pop-up. Det giver sjældent problemer. Så du har nemt råd til at ignorere det og lade denne proces gøre arbejdet uden nogensinde at genere dig.
Læs også: (Also Read: )Sådan deaktiveres Usoclient.exe Popup(How To Disable Usoclient.exe Popup)
Sådan finder du USO-processen på Windows 10(How to Find the USO process on Windows 10)
1. Først(First) og fremmest skal du åbne Task Manager ( Ctrl + Shift + Esc ).
2. Se efter USO Core Worker Process . Du kan også tjekke dens placering på din computer.

3. Højreklik på USO Core Worker Process og vælg Egenskaber(Properties) . Du kan også klikke på Åbn filplacering(Open File Location) . Dette åbner mappen direkte.
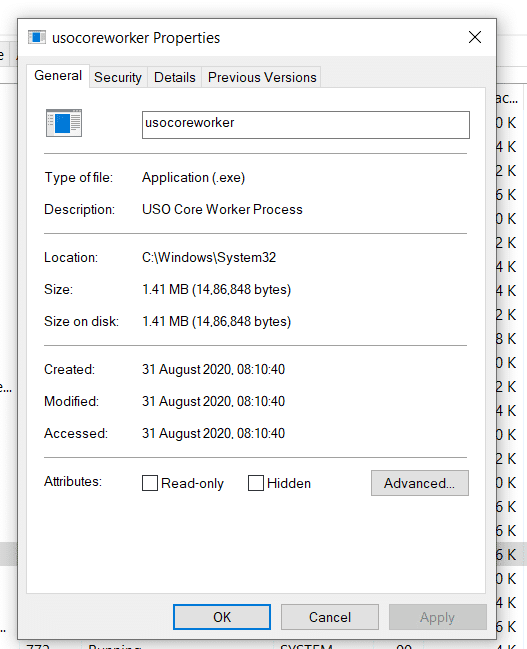
Du kan også søge efter USO i Task Scheduler .
1. Tryk på Windows-tasten + R, skriv derefter taskschd.msc og tryk på Enter.
2. Naviger til følgende mappe:
Task Scheduler Library > Microsoft > Windows > UpdateOrchestrator
3. Du finder USO - processen under mappen UpdateOrchestrator .
4. Dette forklarer, at USO er lovligt og bruges af selve Windows -operativsystemet.
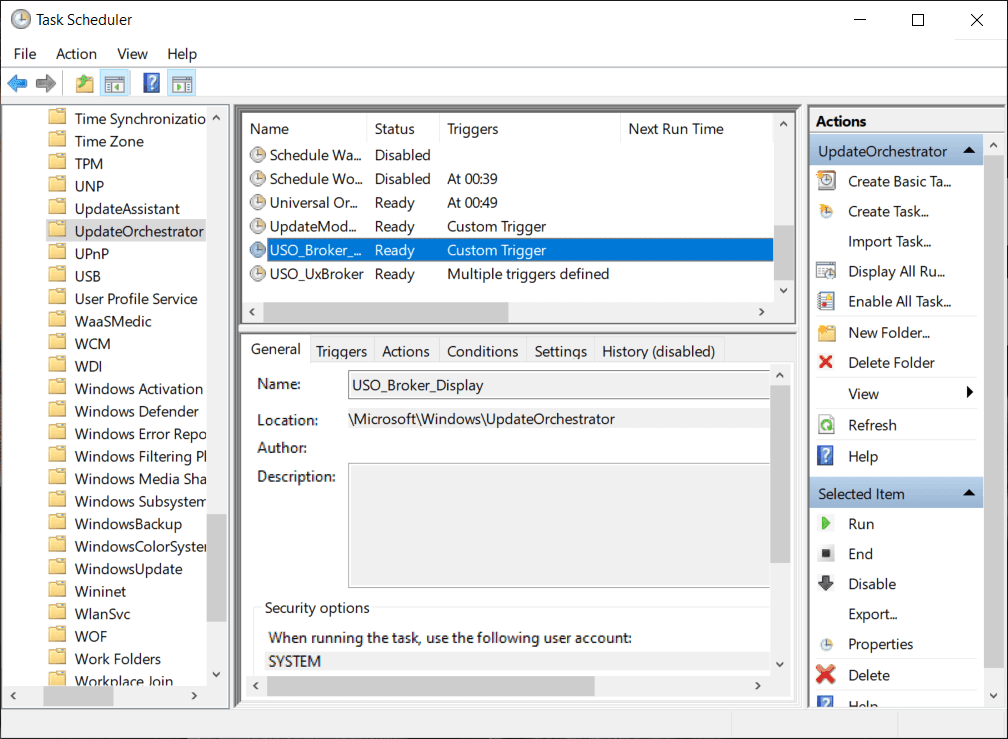
Så myterne om, at det er en malware eller en systemvirus, er blevet aflivet. USO - kernearbejderprocessen er en vigtig Windows -funktion og bruges af selve operativsystemet, selvom den proces, den kører, næsten aldrig er synlig.
Men lad os give dig en forsigtighedsord:(But let us give you a word of precaution:) Hvis du finder en USO - proces eller en USO.exe -fil uden for adressen C:WindowsSystem32, ville det være bedre, hvis du fjerner den pågældende fil eller proces. Visse(Certain) malware forklæder sig selv som en USO- proces. Derfor anbefales det at kontrollere placeringen af USO -filer i dit system. Hvis du finder en USO -fil uden for den givne mappe, skal du fjerne den med det samme.

Anbefalet: (Recommended:) Hvad er nogle af de bedste kursive skrifttyper i Microsoft Word?(What are some of the best Cursive Fonts in Microsoft Word?)
Selvom USO- processen fungerer og fungerer uden menneskelig indblanding, giver Windows brugerne mulighed for at søge efter opdateringer og installere dem ved at bruge en USO -agent. Du kan bruge kommandoer på kommandolinjen til at søge efter opdateringer og installere dem. Nogle af kommandoerne er angivet nedenfor:
C:\Windows\System32\UsoClient.exe RefreshSettings C:\Windows\System32\UsoClient.exe RestartDevice C:\Windows\System32\UsoClient.exe ResumeUpdate C:\Windows\System32\UsoClient.exe StartDownload C:\Windows\System32\UsoClient.exe StartScan C:\Windows\System32\UsoClient.exe StartInstall C:\Windows\System32\UsoClient.exe ScanInstallWait
Nu hvor du har gennemgået artiklen og forstået USO- processen grundlæggende, håber vi, at du er fri for al din tvivl om USO- værktøjer. Hvis du stadig er i tvivl eller har spørgsmål, så lad os det vide i kommentarfeltet.
Related posts
Hvad er administrative værktøjer i Windows 10?
Hvad er WiFi Direct i Windows 10?
Hvad er RAM? | Random Access Memory Definition
Hvad er Google Chrome Elevation Service
Hvad er Void Document Oncontextmenu=null? Aktiver Højreklik
Hvad er Amazon ansættelsesproces?
Hvad er en kommandolinjetolk?
Hvor meget RAM er nok
Hvad er HKEY_LOCAL_MACHINE?
SSD vs HDD: Hvilken er bedre og hvorfor
Hvad er forskellen mellem genstart og genstart?
Hvad er Microsoft Word? - Definition fra TechCult
Er WinZip sikkert
Forklarede Wi-Fi-standarder: 802.11ac, 802.11b/g/n, 802.11a
Hvad er Windows 11 SE?
Sådan sletter du VK-konto
Hvad skete der med LimeTorrents?
Hvad er Enhedshåndtering? [FORKLART]
Hvad er testtilstand i Windows 10?
Hvor er Chrome-menuknappen?
