Hvad er Windows Terminal? -
Windows Terminal er en relativt ny app, som kommandolinjeentusiaster nok vil kunne lide meget. Selvom det er blevet udviklet og forbedret af Microsoft i flere år nu, og du allerede kunne bruge det i Windows 10 , kom det først i overskrifterne med annonceringen af Windows 11 . Er du nysgerrig efter at vide mere om Windows Terminal , hvad den er, og hvad den kan? Hvis du er, så læs videre:
Hvad er terminalen(Terminal) fra Windows 11 og Windows 10 ?
Windows Terminal er en kommandolinjebrugergrænseflade med flere faner designet til at åbne og køre enhver kommandolinjeapplikation. (Windows Terminal is a multi-tabbed command-line user interface designed to open and run any command-line application.)Med andre ord er terminalen(Terminal) i sig selv en app, der kan indlæse andre kommandolinje-apps eller -skaller såsom kommandoprompt(Command Prompt)(Command Prompt) eller PowerShell .
Hvilke skaller kan Windows Terminal åbne som standard?
Du ved nu, at Windows Terminal giver dig mulighed for at åbne flere kommandolinjeapplikationer samtidigt ved at bruge flere faner. Men hvilke skaller er allerede forudkonfigureret i det? Som standard tilbyder Windows Terminal indbygget support og er allerede indstillet til at køre følgende kommandolinje-apps:
- Kommandoprompt(Command Prompt)
- PowerShell
- Azure Cloud Shell Connector
- SSH (Secure Shell)
- WSL (Windows Subsystem til Linux)(WSL (Windows Subsystem for Linux))
For eksempel kan du bruge Windows-terminalen(Windows Terminal) til at åbne én kommandoprompt-(Command Prompt) fane, to PowerShell- faner, én Azure- fane og én Bash - fane til den Linux-distribution , som du installerede på din pc ved hjælp af Windows Subsystem til Linux(Windows Subsystem for Linux)(Windows Subsystem for Linux) .

Adskillige kommandolinje-apps indlæst i Windows Terminal
Hvad gør Windows Terminal speciel?
Windows Terminal tilgængelig i Windows 11 og Windows 10 er en moderne applikation. Microsoft investerede tid og kræfter på at skabe en ting, der ikke kun er kompatibel med enhver kommandolinje-app og -skal, men også noget nyt og friskt, der er i stand til at drage fordel af nutidens hardware, mens det også er fyldt med værktøjer og justeringer, vi elsker.
Ser man på, hvad der er under motorhjelmen, men også hvad der er indlysende fra en brugers synspunkt, er nogle af de bedste ting ved Windows Terminal disse:
- Grænseflade med flere faner, hvilket betyder, at du kan åbne flere kommandolinjeapplikationer(multiple command-line applications) i samme vindue
- Opdelte(Split) ruder understøtter at forbedre terminalmiljøet(Terminal) med flere faner endnu mere ved at give dig mulighed for at se flere kommandolinje-apps på en enkelt fane, svarende til hvordan du kan opdele din skærm(split your screen) i Windows
- Gengivelsesmotor, der understøtter GPU - acceleration, hvilket betyder, at terminalen(Terminal) kan bruge dit grafikkort til at vise tekst, og det er hurtigere end at bruge nogen softwaregengivelsesmotor
- Understøttelse af Unicode- og UTF-8-tegn(Unicode and UTF-8 characters) , så Windows-terminalen(Windows Terminal) kan bruge alle tegnsæt og endda emojis 🙂
- Indbygget zoom ind og ud for at gøre teksten i dine yndlingsskaller større eller mindre uden automatisk at ændre vinduets størrelse som i almindelige kommandoprompt-(Command Prompt) eller PowerShell - vinduer
- Understøttelse af gennemsigtighed(Transparency) giver dig mulighed for nemt og hurtigt at justere opaciteten af terminalvinduet(Terminal) for at få en rigtig flot og futuristisk effekt
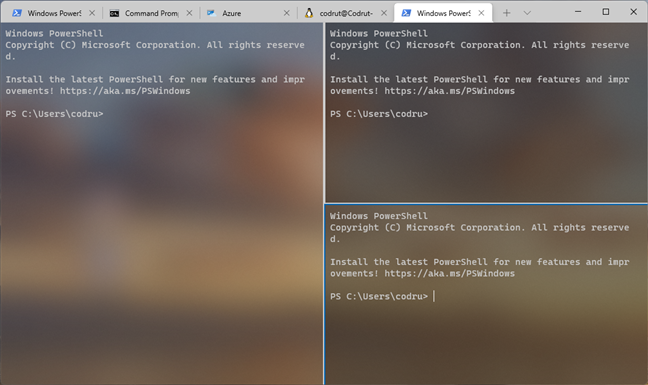
Windows Terminal med delte ruder
Og dette er blot nogle få af de ting, som Windows Terminal kan gøre, mens listen fortsætter og fortsætter, med funktioner som justerbare farveskemaer, tilpassede baggrunde eller programmerbare tastaturgenveje. Vi vil komme nærmere ind på Windows Terminal- funktionerne, indstillinger, muligheder og brugstilfælde i fremtidige selvstudier, så følg med.
OK, jeg vil prøve Windows Terminal : Hvordan får jeg det?
Så Windows Terminal lyder fantastisk, og du har allerede besluttet dig for at prøve det. Gad vide, hvordan og hvor man kan få det? Det afhænger af hvilket Windows -operativsystem du bruger:
Hvis du er en Windows 11-bruger, er Windows Terminal bundtet som standard, så du behøver ikke at få den, fordi du allerede har den. Brug bare Windows 11-søgningen(use the Windows 11 search) til at finde den på din appliste, eller se efter dens genvej i startmenuen(Start Menu) . Andre metoder er beskrevet i denne vejledning: 9 måder at åbne Windows Terminal på (9 ways to open the Windows Terminal).

Windows Terminal - genvejen fra Windows 11 's Startmenu
Men hvis du bruger Windows 10 , findes Windows Terminal ikke som standard i operativsystemet. Men du kan få Windows Terminal fra Microsoft Store(get the Windows Terminal from the Microsoft Store) , som beskrevet i denne selvstændige vejledning(this standalone guide) .

Windows Terminal i Microsoft Store
I sidste ende er der kun tilbage, at du begynder at opdage, hvad Windows Terminal har at tilbyde. God fornøjelse! 🙂
Kan du lide Windows Terminal?
Nu ved du, hvad Windows Terminal handler om. Du ved, hvad det er, hvad det kan, og hvorfor det kan blive go-to-appen for alle dem, der elsker kommandolinjemiljøer. Vil du prøve det? Hvad kan du bedst lide ved det? Fortæl os det i kommentarerne nedenfor.
Related posts
Sådan skifter du mellem CMD og PowerShell i Windows Terminal
Sådan opretter du flere mapper på én gang -
Hvilken model er min Windows 10 pc, bærbare computer eller tablet? 8 måder at finde ud af -
Sådan eksporterer du mappetræet i en mappe i Windows
Sådan tælles filerne i en mappe ved hjælp af PowerShell, CMD eller File Explorer
Nulstil PowerShell og CMD til deres standardindstillinger
Kommandoprompt (CMD) - 8 netværkskommandoer, du bør kende
Hvad er kommandoprompten (CMD)?
34 tastaturgenveje til Windows 10's kommandoprompt
Sådan sammenlignes to filer efter indhold i Windows
Sådan geninstalleres alle Windows 10-standardapps med PowerShell
Sådan får du Windows Terminal-appen -
5 måder at dobbeltklikke på med et enkelt klik i Windows
Sådan arbejder du med filer, mapper og apps i Bash på Ubuntu på Windows 10
Sådan åbner du kommandoprompt, når Windows ikke starter (3 måder)
Sådan afinstalleres Windows 10 apps ved hjælp af PowerShell, i 3 trin
Sådan repareres manglende eller korrupte Windows-filer fra kommandoprompten
Tilføj kontrolpanelet og kommandoprompten til WinX-menuen i Windows 10
5 måder at uploade filer til Google Drev -
9 måder at åbne PowerShell i Windows (inklusive som administrator)
