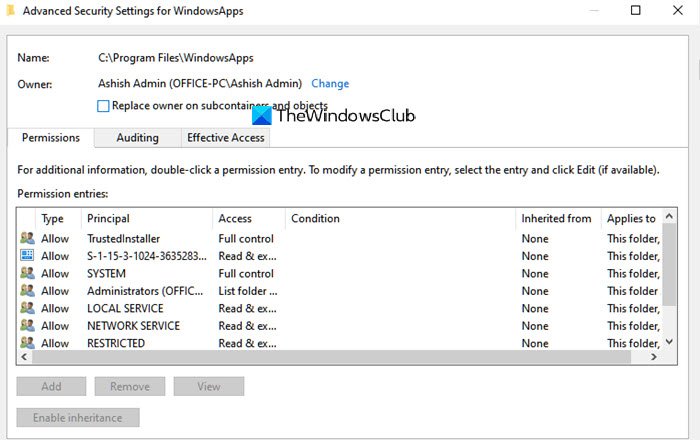Hvad er WindowsApps skjulte mappe, og hvorfor kan jeg ikke få adgang til den?
Der er mange mapper i Windows , som er skjult med vilje. De gemmer vigtige filer, som ikke bør ændres af en bruger, der ikke kender til deres brug. Det kan være en mappe, hvor systemfiler er gemt, eller programmerne er gemt. I dette indlæg taler vi om en sådan mappe - WindowsApps , og hvis du ikke er i stand til at få adgang til den, hvordan kan du så løse det.
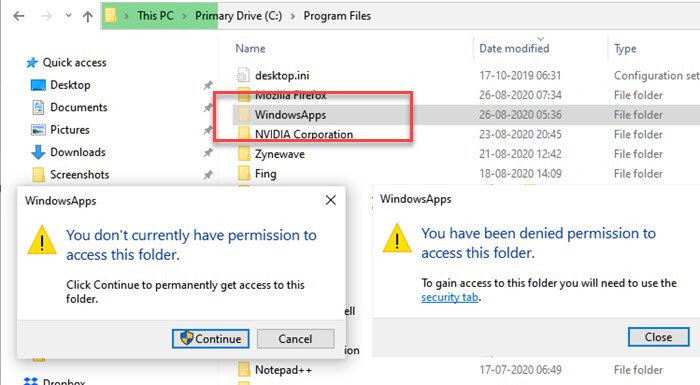
WindowsApps-mappen i Windows 10
Muligheden for at vise den skjulte mappe er direkte på forhånd under sektionen Visninger(Views) i File Explorer . Så hvis du valgte at aktivere det og se de skjulte mapper i Windows -partitionen, så lad os først forstå, hvad WindowsApps- mappen er. Hvis du prøver at åbne den, vil den ikke være tilgængelig, selv for administratorkontoen.
Hvad bruges WindowsApps-mappen(WindowsApps Folder) til?
Denne mappe er placeret i mappen C:\ProgramFiles og indeholder alle de filer og apps, du downloader fra Microsoft Store . Faktisk, hvis du nogensinde valgte at flytte programmer til en anden partition , vil den oprette en anden WindowsApps -mappe på det drev.
Problemet med denne mappe er, at hvis du flytter apps tilbage til det primære drev, vil Windows vælge at beholde mappen og vil ikke tillade dig at slette dem. Så hvis du sidder fast med et sådant problem, så vil dette indlæg hjælpe dig med at løse det.
Før det, grunden til, at du ikke er i stand til at få adgang til det, fordi det ejes af Trustedinstaller- brugeren og er begrænset til systembrugere(System) , og ingen andre har tilladelse til det. Hvis du går til mappens egenskaber(Properties) og navigerer til Security > Advanced og klikker på knappen Fortsæt(Continue) , vil det afsløre brugerne og tilladelserne.
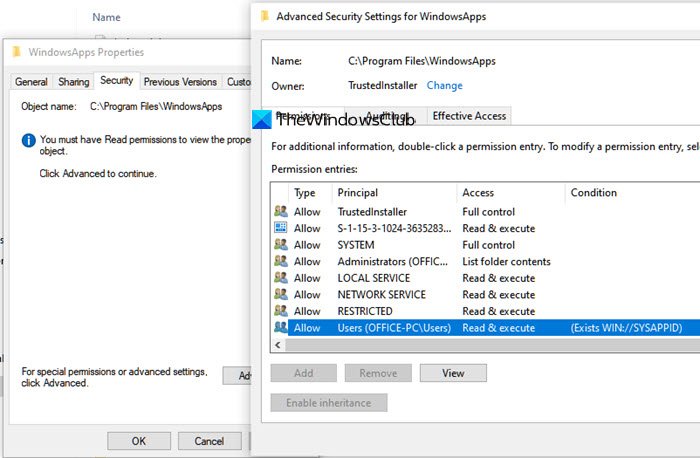
Da din konto ikke er på listen, kan du ikke få adgang til den.
Læs(Read) : Hvad er mapperne Peflogs(Peflogs) og System.SAV ?
Sådan får du adgang til WindowsApps-mappen(WindowsApps Folder) og sletter(Delete) den
Det frarådes at ændre mappetilladelsen(change the folder permission) og ændre ejerskab af mappen,(change ownership of the folder) hvis der er installeret apps i den. Det er ikke muligt at slette mappen i Windows -partitionen, da du vil løbe ind i en fejl. Hvis du vil fjerne den mappe, der ikke er tom, og som er på et andet drev, kan du vælge at slette den ved at bruge nedenstående metode:
Forudsat at du har flyttet dine apps tilbage, bliver du nødt til at tage ejerskab af mappen for at slette den.
- Højreklik(Right-click) på mappen, og vælg egenskaber
- Naviger til fanen Sikkerhed(Security) , og klik på knappen Avanceret(Advanced Button) og derefter på knappen Fortsæt(Continue)
- I det avancerede sikkerhedsvindue skal du klikke på Skift link(Change Link) i sektionen Ejer(Owner) og tilføje dit brugernavn til det med fuld tilladelse.
- Marker afkrydsningsfeltet, der siger, "Erstat ejer på underbeholdere og genstande."
- Anvend ændringerne, og vent på, at processen er fuldført.
- Luk, åbn sikkerhedsindstillingerne igen, og vælg den bruger, du lige har tilføjet.
- Det vil nu aktivere knappen Tilføj(Add) , som giver dig mulighed for at tilføje tilladelse.
- Klik(Click) på det, og klik derefter på Vælg(Select) et hovedlink(Principal) i det næste vindue.
- Find og tilføj den samme brugerkonto, og tillad fuld kontrol under grundlæggende tilladelse.
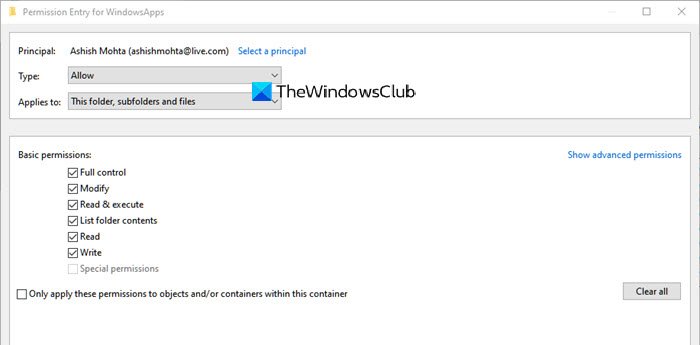
Når du har gjort det, burde du være i stand til at slette mappen og indholdet i den.
Pro Tip: Hvis der ikke er noget inde i partitionen undtagen disse mapper, så kan du formatere den og slippe af med alt inde i den. Det er den nemmeste metode, og Windows vil ikke begrænse dig på nogen måde.
Jeg håber, at dette var i stand til at afklare WindowsApps skjulte mappe, og hvorfor du ikke har tilladelse til at få adgang til den. Selvom vi anbefaler, at du ikke sletter det, har vi også forklaret, hvordan du sletter det fra andre partitioner, hvor du har flyttet apps.
Related posts
Sådan får du adgang til Windowsapps-mappen i Windows 10
Genåbn nyligt lukkede mapper, filer, programmer, vinduer
Sådan tømmes mappen uønsket e-mail i Outlook
Gratis software til at slette tomme mapper i Windows 11/10
Fix Folder eksisterer ikke - Oprindelsesfejl på Windows PC
Mappeomdirigering mislykkedes: Kunne ikke opbygge listen over almindelige undermapper
Placering af startmappen i Windows 11/10
Sådan ændrer du standard fil- eller mappetræk og slip-adfærd i Windows 10
Sådan får du adgang til nægtet begrænset mappe i Windows 11/10
Sådan opretter du en ny mappe eller etiket i Gmail
Konfigurer kontrolleret mappeadgang ved hjælp af gruppepolitik og PowerShell
Gratis datagendannelsessoftware: Gendan slettede filer og mapper
Windows 11/10 glemmer indstillinger for mappevisning
Hvordan opretter man en ny mappe i Windows 11/10?
Få adgang til foretrukne mapper og filer fra kontekstmenuen med ConFavor
Forskellen mellem Program Files (x86) og Program Files mapper
Sådan laver du en fil eller mappe skjult eller skrivebeskyttet i Windows 11/10
Sort baggrund bag mappeikoner i Windows 11/10
Attribut Changer: Gratis software til at ændre fil- og mappeattributter
Sådan flyttes Steam-spil til et andet drev eller en anden mappe i Windows 11/10