Hvad er Wondershare Helper Compact?
Wondershare Video Converter bruges til at konvertere din video til mere end 1000 forskellige formater. Den brugervenlige grænseflade giver også hurtigere genkendelse af videoer fra eksterne enheder. Du kan også bruge Wondershare Video Converter til at komprimere, rette, brænde, redigere, optage, downloade og sikkerhedskopiere videoer og dvd'er(DVDs) . Det er unikt blandt forskellige videokonverteringssoftware på grund af dets superhurtige konverteringstid med output i høj kvalitet. Når du installerer Wondershare Video Converter på din enhed, installerer Wondershare Helper Compact også på din pc. For at være mere præcis bliver denne softwarepakke installeret automatisk på din computer, når du installerer andre Wondershareapplikationer som Recoverit . Hvis du er forvirret over virustruslen, der er lagt ud på denne software i mange sociale diskussionsfora, så læs denne guide, og du vil få en konklusion om det samme.

Hvad er Wondershare Helper Compact?(What is Wondershare Helper Compact?)
Som diskuteret tidligere, Wondershare Helper Compact er en komponent i Wondershare Video Converter . Wondershare Video Converter er en fantastisk videokonverteringssoftware, der understøtter en bred vifte af formater som angivet nedenfor.
| Supported Input Formats | Supported Output Formats | |
| DVD | DVD, ISO files, DVD folder, IFO files, VOB files | DVD, ISO files, DVD folder, IFO files, VOB files |
| Audio | MP3, M4A, AC3, AAC, WMA, WAV, OGG, APE, MKA, AU, AIFF, FLAC, M4B, M4R, MP2, MPA etc | MP3, M4A, AC3, AAC, WMA, WAV, OGG, APE, MKA, AU, AIFF, FLAC, M4B, M4R, MP2, MPA etc |
| Video | MP4, Apple Videos(MOV, M4V, QT), Windows Media Video(WMV, AVI, ASF), HD Video(AVCHD, MTS, M2TS, TS, M2T, 1080P), MPG, MPEG-1, 2, 4, H.263, H.264, H.265, TOD, MOD, DVD, VOB, ISO, IFO, BUP, SVCD, DV, DVR-MS, VCD, DAT, DivX, Xvid, Real Video(RM, RMVB), 3GP, 3G2, MKV, FLV, F4V, AMV, DVR-MS, AMR, TP, TRP, etc. | MP4, ASF, MOV, M4V, WMV, MKV, AVI, OGV, XVID, DV, MPEG-1, MPEG-2, 3GP, 3G2, HEVC, H.265, HEVC MP4, HEVC MKV, DIVX, WEBM, PRORES PROXY, PRORES 422 LT, PRORES 422, PRORES 422 HQ, PRORES 4444, H.264, MXF; 4K: 4K MOV, 4K MKV, 4K MP4; 3D: 3D MP4, 3D WMV, 3D AVI, 3D MKV, 3D MOV; HD: HD MKV, HD TS, HD TRP, TS, TRP, HD AVI, HD MP4, HD MPG, HD WMV, HD MOV; Online video formats: YouTube video, Vimeo, Facebook Video, FLV, SWF, F4V, etc. |
Følgende er funktionerne i Wondershare Helper Compact .
- Det er en videokonverteringspakke fra Wondershare Video Converter .
- Det er programmet, der opretter og bygger popups, mens dine videofiler konverteres.
- Det fungerer primært som en guide, der hjælper dig med at følge videokonverteringsprocesserne.
Hvis du vil bekræfte en legitim proces i Windows PC, kan du evaluere fra placeringen af selve den eksekverbare fil. Wondershare Video Converter - filen skal køre fra C:\Program Files\Wondershare\DVD Creator\DVDCreator.exe og ingen andre steder.
Skal jeg slette Wondershare Helper Compact?(Should I Delete Wondershare Helper Compact?)
For at give et ærligt svar er der ingen grund til at have en Wondershare -hjælper kompakt på din pc. Selvom det guider til drift Wondershare Video Converter , er der ikke noget reelt formål med at have dette stykke software. Mange brugere har klaget over, at computerens ydeevne efter installation af softwaren tilsyneladende er blevet langsommere. Appen og dens tilhørende software kører i baggrunden og bruger alle CPU- og RAM - ressourcer. Sørg(Make) for, at din pc ikke går ned og genstart ofte.
- Hyppige systemnedbrud vil føre til tab af data og ikke-gemte data, som du har arbejdet i timevis. Derfor(Hence) kan du afinstallere det fra din pc. Alligevel er det ikke en let opgave at afinstallere denne pakke. Selvom du afinstallerer den eksekverbare fil, forbliver et par ikke-flytbare spor af filen på din computer, hvilket gør din pc for langsom som normalt. Hvis du er bange for, hvordan du afinstallerer Wondershare helper compact, vil denne guide hjælpe dig meget.
- Bemærk altid, at afinstallation af den eksekverbare fil uden en gyldig grund vil påvirke ydeevnen af tilknyttede programmer på din pc. For at undgå problemer fra korrupte og forkert konfigurerede filer, skal du altid holde dit operativsystem og programmer opdateret. Tjek(Check) drivere for opdateringer, og du vil derfor ikke stå over for nogen risiko for ydeevneproblemer.
Er Wondershare Helper Compact en virus?(Is Wondershare Helper Compact A Virus?)
Er(Are) du forvirret, hvis Wondershare helper komprimerer en virus ? Lad os finde ud af det.
Du kan afgøre, om Wondershare -hjælperen komprimerer en virus eller ej ved flere teststrategier. Som sagt tidligere, bør denne softwarepakke kun køre fra C:\Program Files\Wondershare\DVD Creator\DVDCreator.exe og ingen andre steder. Her er nogle pålidelige fakta, du skal vide med sikkerhed.
- Mappeplacering : C: Program Files\Wondershare\DVD Creator undermappe;
- Udgiver: Wondershare Software
- Fuld sti: C:\Program Files\Wondershare\DVD Creator\DVDCreator.exe
- Hjælpefil: cbs.wondeshare.com/go.php?pid=619&m=ds
- Udgiver-URL: www.wondershare.com
- Cirka at være 79,52 MB (Windows).
Som et første trin skal du kontrollere, om softwaren og den eksekverbare fil kun er placeret på den nævnte placering, hvis ikke, afinstaller dem for at undgå trusler. Når din computer opfylder alle de anførte parametre, og stadig hvis den opfylder ydeevne og andre relaterede problemer, kan du køre SFC- og DISM- kommandoer for at løse dem.
Ifølge rapporter registreret på mange platforme fjernede mere end 19% af brugerne, der har installeret softwaren, filen efter at have anset den for at være ubrugelig. Men hvis det ikke betragtes som en virus, og stadig hvis du ønsker at slette det, skal du fortsætte med at læse vejledningen.
Læs også: (Also Read:) Sådan konverteres WAV til MP3(How to Convert WAV to MP3)
Lad os nu gå ned til afsnittet for at lære procedurerne for at afinstallere Wondershare Helper -softwaren helt fra din pc. Dette afsnit har samlet trin indsamlet fra kendte metoder. Selvom det er kompileret af på hinanden følgende metoder, er de indbyrdes forbundne, så du kan fjerne hvert stykke software. Følg alle de anførte metoder i samme rækkefølge for at slette Wondershare Helper -softwaren helt fra din pc.
Metode 1: Gennem kontrolpanelet(Method 1: Through Control Panel)
Den primære måde at fjerne den eksekverbare fil af Wondershare Helper -softwaren er at afinstallere den fra Kontrolpanel(Control Panel) . Gå(Move) videre til kontrolpanelet, find den eksekverbare fil og slet den som beskrevet nedenfor.
1. Tryk på Windows-tasten(Windows key ) og skriv Kontrolpanel(Control Panel ) i søgefeltet som vist.

2. Indstil View by > Category , og klik derefter på Afinstaller et program(Uninstall a program ) som vist nedenfor.

3. Klik nu på Wondershare Helper Compact 2.5.3 som vist, og vælg indstillingen Afinstaller(Uninstall ) som vist.

4. Bekræft derefter prompten, hvis nogen, og vent, indtil programmet bliver slettet fra din pc.

Glem ikke at genstarte (reboot) din pc(your PC) efter at have afinstalleret den eksekverbare fil.
Metode 2: Gennem Windows-indstillinger(Method 2: Through Windows Settings)
Hvis du ikke kan finde Wondershare Helper -softwarekomponenten i kontrolpanelet(Control Panel) , eller hvis softwaren ikke slettes fuldstændigt på grund af en fejl i processen, kan du prøve at afinstallere den fra Indstillinger(Settings) som beskrevet nedenfor.
1. Tryk og hold Windows + I keys sammen for at åbne vinduet Indstillinger(Settings ) .
2. Klik nu på Apps som vist nedenfor.

3. Søg derefter Wondershare i søgemenuen og klik på Afinstaller(Uninstall ) svarende til Wondershare Helper Compact 2.5.3 som afbildet.

4. Bekræft derefter prompten, hvis nogen, og sørg for, at du genstarter(reboot ) pc'en efter at have afinstalleret programmet.

Læs også: (Also Read:) Sådan tilføjer du undertekster til en film permanent(How to Add Subtitles to a Movie Permanently)
Metode 3: Brug tredjepartsværktøj(Method 3: Use Third-Party Tool)
Hvis du støder på problemer med at afinstallere softwaren via traditionelle kontrolpanel(Control Panel) og indstillinger(Settings) , kan du bruge et hvilket som helst pålideligt tredjepartsprogram til afinstallationsværktøj. I stedet for at bruge upålidelige kilder til programmer til afinstallationsværktøjer, kan du stole på Microsoft Program Installer og Afinstaller fejlfindingssoftware(Program Install and Uninstall troubleshooter) . Følgende er funktionerne i dette værktøj.
- Dette værktøj vil løse alle de problemer, der blokerer for afinstallationsprocessen, og hjælper dig med automatisk at løse eventuelle problemer.
- Dette værktøj kan også betjenes på Windows 7,8,8.1 og 10.
- Softwaren fejlfinder de problemer, der forhindrer installation/afinstallation af ethvert program på din pc, retter korrupte registreringsnøgler og løser det problem, der blokerer dig for at slette programmer og programmer fra kontrolpanelet(Control Panel) .
Her er et par enkle instruktioner til at afinstallere Wondershare -software ved hjælp af programinstallation(Program Install) og afinstallation(Uninstall) af fejlfindingssoftware.
1. Download Microsoft Program Installer og Afinstaller Fejlfinding(Microsoft Program Install and Uninstall Troubleshooter) fra det officielle websted(official website) .
2. Naviger nu til Mine downloads(My downloads ) og dobbeltklik på den installerede fil.
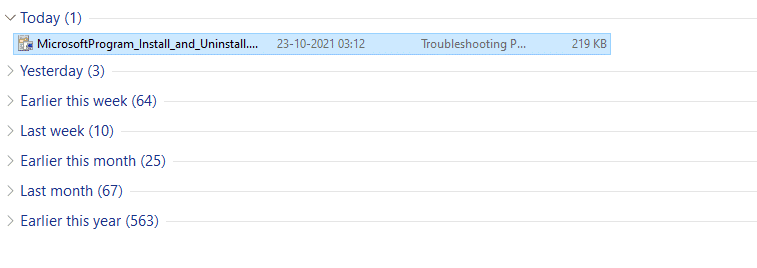
3. Programinstallation og afinstallation af fejlfindingssoftware(Program Install and Uninstall troubleshooter) vil løse alle de vanskeligheder, du møder, mens du afinstallerer et program. Klik nu på Næste(Next ) og følg instruktionerne på skærmen for at installere den downloadede fil.
4. Vælg her Afinstaller(Uninstalling ) under prompten, Har du et problem med at installere eller afinstallere et program(Are you having a problem installing or uninstalling a program) ?

5. Softwaren kontrollerer nu registreringsdatabasen for Patch - relaterede problemer.
6. Vælg derefter det program, du vil afinstallere. Hvis du ikke kan se dit program, skal du vælge Ikke på listen(Not Listed ) og klikke på Næste(Next) .

7A. Hvis du kan finde dit program nu, skal du følge instruktionerne på skærmen for at afinstallere softwaren.
7B. Alligevel, hvis du ikke kan finde dit program, bliver du bedt om produktkoden(product code) . Du kan finde din produktkode i egenskabstabellen i MSI -filen. Få adgang til koden, og følg instruktionerne på skærmen for at afinstallere softwaren.
Metode 4: Slet appdata(Method 4: Delete Appdata)
Selvom du har slettet Wondershare'en(Wondershare) fra din pc, er der store resterende filer gemt i dine mapper, hvilket påvirker pc'ens ydeevne. Følg nedenstående trin for at slette filerne fra pc-mapper.
1. Tryk på Windows + E keys sammen for at åbne Stifinder(File Explorer) .
2. Naviger derefter til C:\Program Files (x86)\Wondershare eller C:\Program Files (x86)\ Common Files \Wondershare og slet alle filerne i mappen.

3. Igen, naviger til C:\ProgramData\Wondershare og slet alle filerne i mappen.

4. Tryk nu på Windows-tasten(Windows key) og skriv %appdata%

5. Vælg mappen AppData Roaming,(AppData Roaming folder) og naviger til mappen (folder)Wondershare .
6. Højreklik nu og slet(delete) den.
7. Klik på Windows-søgefeltet(Windows Search box) igen, og skriv %LocalAppData%

8. Find Wondershare - mappen(folder) ved at bruge søgemenuen og slet(delete) den.
Nu har du med succes slettet alle resterende korrupte konfigurationsfiler(corrupt configuration files) af Wondershare -software fra dit system. Sørg for at genstarte din pc efter implementering af denne metode.
Læs også: (Also Read:) Sådan konverteres MP4 til MP3 ved hjælp af VLC, Windows Media Player, iTunes(How to Convert MP4 to MP3 Using VLC, Windows Media Player, iTunes)
Metode 5: Fjern registreringsdatabasenøgler(Method 5: Remove Registry Keys)
Selvom du fjerner installationsfilerne og resterende data fra Wondershare helper compact fra din pc, fjernes registreringsdatabasenøglerne for et bestemt program eller software. Du kan bruge en online registry cleaner til at fjerne dataene eller manuelt slette registreringsdatabasenøglerne, der svarer til softwaren. Du skal være meget forsigtig, mens du beskæftiger dig med registreringsdatabasenøglerne, da en mindre ændring kan have stor indflydelse på pc'ens ydeevne.
1. Tryk og hold Windows + R keys sammen for at åbne dialogboksen Kør(Run dialog box) .
2. Skriv nu regedit i feltet og tryk på Enter .

3. Naviger nu til følgende steder én efter én og søg efter Wondershare.
HKEY_CURRENT_USER > SOFTWARE HKEY_LOCAL_MACHINE > SOFTWARE HKEY_USERS > DEFAULT > Software
4. Find derefter & højreklik på Wondershare - mappen i en af disse stier og vælg Slet(Delete ) som vist.

5. Bekræft nu prompten, Er du sikker på, at du permanent vil slette denne nøgle og alle dens undernøgler? (Are you sure you want to permanently delete this key and all of its subkeys? )ved at klikke på Ja(Yes) .

6. Genstart din pc for at implementere ændringerne.
Nu har du med succes slettet alle registreringsdatabasenøglerne fra din pc.
Metode 6: Kør Malware Scan(Method 6: Run Malware Scan)
Nu har du slettet den eksekverbare fil, resterende filer, registreringsnøgler og programfiler fra Wondershare -softwaren. Stadig, for at fjerne de usynlige resterende trusselsfiler fra Wondershare , anbefales det altid at scanne pc'en for malware. Følg nedenstående trin for at scanne pc'en for malware-filer af Wondershare helper compact.
1. Tryk på Windows + I keys samtidigt for at starte Indstillinger(Settings) .
2. Klik her på Opdater & sikkerhedsindstillinger(Update & Security) som vist.

3. Gå til Windows Security i venstre rude.

4. Klik på indstillingen Virus- og trusselsbeskyttelse(Virus & threat protection) i højre rude.

5. Klik på knappen Hurtig scanning(Quick Scan) for at søge efter malware.

6A. Når scanningen er færdig, vil alle truslerne blive vist. Klik(Click) på Start handlinger (Start Actions ) under Aktuelle trusler(Current threats) .

6B. Hvis der ikke er nogen trussel på din enhed, viser enheden advarslen Ingen aktuelle trusler .(No current threats )

Endelig fjernes alle trusselsfilerne fra resterende Wondershare -software af (Wondershare)Microsoft Windows Defender, efter at scanningsprocessen er fuldført.
Læs også: (Also Read:) Sådan skærer du video i Windows 10 ved hjælp af VLC(How to Cut Video in Windows 10 using VLC)
Metode 7: Brug systemgendannelsespunkter(Method 7: Use System Restore Points)
Denne metode er mere end fejlfindingsmetoden, den er et grundlæggende trin, du vil følge, før du installerer software på din pc. Dette holder din computer væk fra problemer, selvom noget går galt. Opret altid et systemgendannelsespunkt, før du installerer et program, og hvis der er et behov, hvor ting ikke kører godt, kan du gendanne din pc, når det er nødvendigt. Hvis du har oprettet et systemgendannelsespunkt tidligere, kan du følge nedenstående instruktioner for at slippe af med Wondershare helper compact helt fra din pc.
Trin I: Opret systemgendannelsespunkt(Step I: Create System Restore Point)
Bemærk:(Note: ) Det anbefales at oprette et systemgendannelsespunkt, (System Restore)før(before ) du installerer software i stedet for at gøre det efter installationen.
1. Klik på Start , skriv gendannelsespunkt(restore point) , og tryk på Enter-tasten(Enter key) .

2. Skift nu til fanen Systembeskyttelse(System Protection ) og klik på knappen Opret....(Create… )
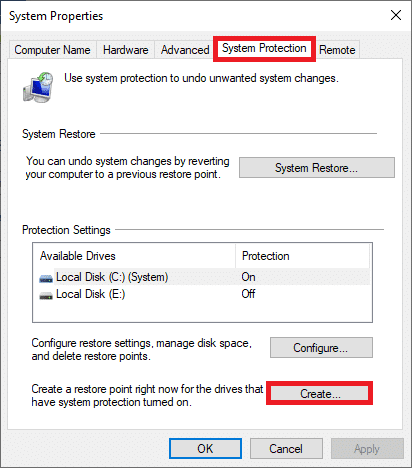
3. Indtast nu en beskrivelse(type in a description ) for at hjælpe dig med at identificere gendannelsespunktet. Her tilføjes den aktuelle dato og klokkeslæt automatisk.

4. Vent(Wait) et par minutter, og nu vil der blive oprettet et nyt gendannelsespunkt.
5. Klik til sidst på knappen Luk(Close ) for at forlade vinduet.
Hvis du har brug for at gendanne dit system til dets oprindelige tilstand på grund af fejl eller korrupte filer, skal du følge nedenstående trin.
Trin II: Brug Systemgendannelse(Step II: Use System Restore)
Heldigvis, hvis du har gendannet din pc, før du installerer Wondershare Video Converter , kan du gendanne din pc til dens tidligere tilstand for at afinstallere Wondershare helper compact helt fra pc'en.
Bemærk(Note) : Før du følger nedenstående trin, skal du starte dit system i sikker tilstand. Nogle gange på grund af systemfejl og defekte drivere kan du normalt ikke køre systemgendannelsen. I sådanne tilfælde skal du starte dit system i fejlsikret tilstand og derefter udføre en systemgendannelse. Her er et par trin til, hvordan du gør det.
1. Tryk på Windows + R keys sammen for at åbne dialogboksen Kør(Run) .
2. Skriv msconfig og tryk på Enter for at åbne System Configuration.

3. Skift nu til fanen Boot(Boot ) i det nye vindue, der åbnes .
4. Her skal du markere boksen Sikker opstart(Safe boot ) under Boot options og klikke på OK .
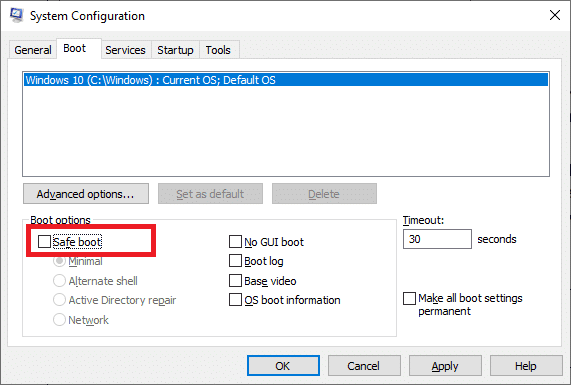
5. Nu vil en prompt blive poppet op på skærmen, der viser, "Du skal muligvis genstarte din computer for at anvende disse ændringer. Før du genstarter, skal du gemme alle åbne filer og lukke alle programmer”. Bekræft dit valg og klik på enten Genstart(Restart ) eller Afslut uden genstart(Exit without restart) . Dit system vil blive startet i sikker tilstand.
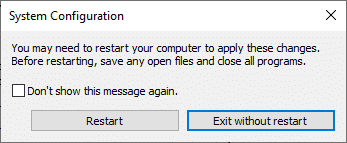
6. Tryk på Windows-tasten(Windows key) , skriv Kommandoprompt(Command Prompt) , og klik på Kør som administrator(Run as administrator) .

7. Indtast kommandoen rstrui.exe og tryk på (rstrui.exe )Enter-tasten(Enter key) .

8. Vinduet Systemgendannelse(System Restore ) vil nu dukke op på skærmen. Klik her på Næste,(Next, ) som vist på billedet nedenfor.

9. Bekræft til sidst gendannelsespunktet ved at klikke på knappen Udfør(Finish ) .

Systemet vil blive gendannet til den tidligere tilstand, og kontroller nu, om problemet er løst.
Anbefalede:(Recommended:)
- Sådan udføres Windows Defender Definition Update(How to Perform Windows Defender Definition Update)
- Reparer bærbar termisk drosling(Fix Laptop Thermal Throttling)
- Ret Teamviewer, der ikke opretter forbindelse i Windows 10(Fix Teamviewer Not Connecting in Windows 10)
- Hvad er Amazon ansættelsesproces?(What is Amazon Hiring Process?)
Vi håber, at denne vejledning var nyttig, og at du har afinstalleret Wondershare Helper Compact fra din pc. Fortæl os, hvilken metode der virkede bedst for dig. Hvis du er tilfreds med denne guide, så smid et hjerte i kommentarfeltet.
Related posts
Er WinZip sikkert
Hvad er Windows 11 SE?
Hvad er WinZip?
Hvad er Realtek Card Reader?
Hvor er Microsoft Teams-optagelser gemt?
Hvad er .AAE filtypenavn? Hvordan åbner man .AAE filer?
Sådan sletter du din ICQ-konto permanent
WordWeb: Gratis ordbog og synonymordbog-software til Windows-pc
Hvor meget RAM er nok
Hvad er en kommandolinjetolk?
Hvad er administrative værktøjer i Windows 10?
Hvad er en systemressource? | Forskellige typer systemressourcer
Hvad er en router, og hvordan fungerer den?
Hvad er Windows 10 Power User Menu (Win+X)?
Hvad skete der med LimeTorrents?
Hvad er USO Core Worker Process eller usocoreworker.exe?
Hvad er ASP.NET Machine Account? Hvordan sletter man det?
Hvad er Amazon ansættelsesproces?
Hvad er en computerfil? [FORKLART]
Hvor er Chrome-menuknappen?
