Hvad er YouTube Begrænset tilstand, og hvordan man aktiverer eller deaktiverer det
YouTube er en platform med indhold, som alle og enhver kan nyde, men det betyder ikke, at alle videoer på YouTube er sikre at se. For at hjælpe med at gøre platformen mere sikker for børn og teenagere at nyde, begrænser YouTube bestemt voksent eller potentielt farligt indhold, så kun voksne kan se det.
Dette er YouTubes Begrænset tilstand-(Restricted Mode) funktion i aktion, som giver forældre og netværksadministratorer mulighed for at blokere YouTube-videoer og -kanaler(block YouTube videos and channels) , der indeholder potentielt usikre emner. Her er alt, hvad du behøver at vide om YouTube Begrænset tilstand(YouTube Restricted Mode) , inklusive hvordan du aktiverer eller deaktiverer det på din konto.

Hvad er YouTube Begrænset tilstand?(What is YouTube Restricted Mode?)
For at hjælpe dig med at forstå YouTube Begrænset tilstand(Mode) , er det vigtigt at lære lidt mere om den type indhold, som Google tillader på sin platform.
Når en YouTube-kanal oprettes , skal skaberen sikre sig, at det indhold, de udgiver, overholder visse retningslinjer, hvilket betyder, at det er sikkert for YouTubes bredere publikum at se. Det betyder, at videoer, der indeholder seksuelt, hadefuldt eller farligt indhold, herunder dårligt sprog eller voksentemaer, normalt ikke er tilladt.
Videoer(Videos) , der bryder YouTube -fællesskabets retningslinjer (som disse regler er kendt) risikerer at blive demonetiseret(being demonetized) , blokeret eller slettet. Disse beslutninger træffes gennem manuel gennemgang eller kontodækkende AI-screening. Begrænset tilstand(Mode) anvendes, selvom videoen ikke er dårlig nok til at overtræde disse retningslinjer, men stadig indeholder tvivlsomt indhold.
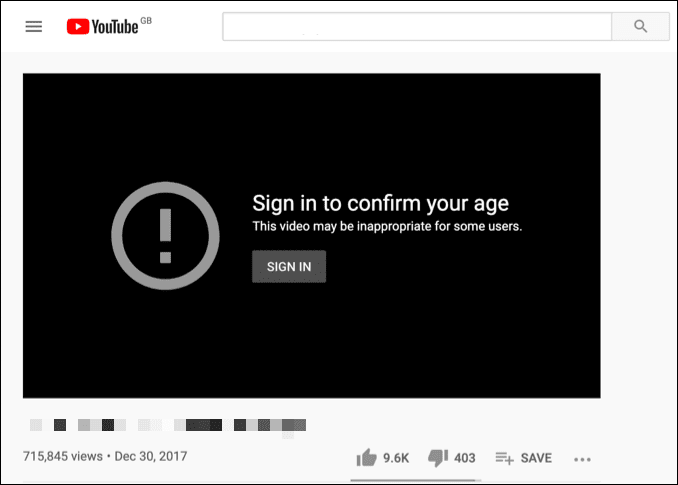
Dette begrænser videoens publikum til loggede YouTube - brugere, som er gamle nok til at se indholdet. Begrænsede videoer vises typisk ikke ved hjælp af søgeværktøjet og kan (efter manuel gennemgang) blive slettet på et senere tidspunkt. Hvis din konto har Begrænset tilstand(Mode) aktiveret, vil du ikke kunne se begrænsede videoer som disse.
Dette er en god (men ikke idiotsikker) funktion til forældrekontrol,(parental control feature) der hjælper med at begrænse eksponeringen af farligt eller usikkert indhold til yngre målgrupper. Funktionen er også nyttig i visse arbejds- eller offentlige indstillinger, såsom på en arbejdsplads-pc, hvor visning af bestemt indhold muligvis ikke er passende.
Sådan aktiverer eller deaktiverer du YouTube Begrænset tilstand på pc eller Mac(How to Enable or Disable YouTube Restricted Mode on PC or Mac)
Begrænset tilstand(Mode) er en sikkerhedsfunktion, du kun kan deaktivere, hvis du er logget ind med din Google - konto. Du skal være over 18 år for at deaktivere denne funktion, da YouTube automatisk begrænser potentielt usikkert indhold for mindreårige brugere.
Ud over at blokere videoen fra visning, blokerer den også brugeren i at se eller tilføje kommentarer til den. Du kan deaktivere funktionen i dine Google - kontoindstillinger, hvis du er over 18. Hvis du er under 18, vil du ikke kunne deaktivere Begrænset tilstand(Restricted Mode) , da funktionen er begrænset baseret på din fødselsdato.
- For at aktivere eller deaktivere YouTube-begrænset tilstand(YouTube Restricted Mode) på en pc eller Mac skal du åbne YouTube-webstedet(open the YouTube website) i din browser. Hvis du ikke allerede er logget ind, skal du vælge knappen Log ind(Sign In) øverst til højre.

- Når du er logget ind, skal du vende tilbage til YouTube -startsiden, hvis du ikke bliver omdirigeret automatisk. Vælg dit profilikon(profile icon) øverst til højre, og vælg derefter Begrænset tilstand(Restricted Mode) på listen.

- For hurtigt at aktivere eller deaktivere YouTube-begrænset tilstand(YouTube Restricted Mode) skal du vælge skyderen Aktiver begrænset tilstand . (Activate Restricted Mode)Skyderen bliver grå, når tilstanden er deaktiveret, og blå, når den er aktiveret. Dette vil kun midlertidigt aktivere (eller deaktivere) tilstanden i din åbne browser - du (og andre brugere) kan nemt deaktivere den ved at gentage disse trin.

- Hvis du vil aktivere Begrænset tilstand(Restricted Mode) permanent i din nuværende browser, skal du vælge skyderen for at aktivere Begrænset tilstand(Restricted Mode) og derefter vælge Lås Begrænset tilstand på denne browser-(Lock Restricted Mode on this browser) link under den. Dette tvinger enhver, der bruger din nuværende browser, til at angive din adgangskode for at fjerne låsen i fremtiden.

- Du skal logge ind igen på dette tidspunkt, så følg instruktionerne på skærmen for at gøre det ved at bruge din Google -kontos brugernavn og adgangskode til at godkende. Når du har gjort det, vil Begrænset tilstand(Restricted Mode) forblive aktiveret og låst på plads med skyderen nedtonet, hvilket betyder, at du ikke kan ændre indstillingen. Du kan deaktivere det ved at vælge dit profilikon(profile icon ) > Begrænset tilstand(Restricted Mode ) > Lås begrænset tilstand op i denne browser(Unlock restricted mode on this browser) og godkende med den korrekte kontoadgangskode.

Ovenstående trin skulle hjælpe dig med at aktivere eller deaktivere Begrænset tilstand(Mode) i din browser, men trinnene er ikke kontodækkende, og du skal gentage trinnene på andre enheder.
Sådan aktiverer eller deaktiverer du YouTube Begrænset tilstand på mobilenheder(How to Enable or Disable YouTube Restricted Mode on Mobile Devices)
Hvis du bruger YouTube -appen på Android- , iPhone- eller iPad-enheder, skal du sikre dig, at du er logget ind med den korrekte konto, før du fortsætter. Trinnene vil variere afhængigt af, om du bruger en Android- eller Apple -enhed.
På Android-enheder(On Android Devices)
- På Android skal du åbne YouTube -appen og vælge dit profilikon(profile icon) øverst til højre.

- Vælg indstillingen Indstillinger(Settings) i menuen Konto(Account) .

- Tryk på indstillingen Generelt(General) i menuen Indstillinger(Settings) .

- For at aktivere eller deaktivere Begrænset tilstand(Mode) skal du trykke på skyderen Begrænset tilstand . (Restricted Mode)Hvis skyderen er grå, er tilstanden deaktiveret. Hvis skyderen er blå, er tilstanden aktiveret. Indstillingen gælder kun for din nuværende enhed.

På iPhone- eller iPad-enheder(On iPhone or iPad Devices)
- For at aktivere eller deaktivere YouTube-begrænset tilstand(YouTube Restricted Mode) på iPhone eller iPad skal du åbne YouTube -appen og logge ind. Når du er logget ind, skal du vælge dit profilikon(profile icon ) øverst til venstre.

- Derfra skal du vælge Indstillinger(Settings) for at få adgang til appens indstillingsmenu.
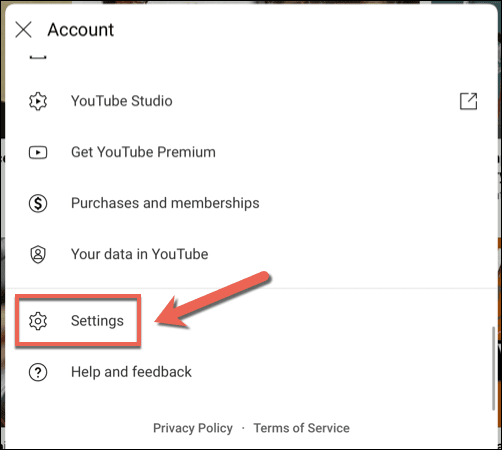
- I menuen Indstillinger(Settings) skal du vælge skyderen ud for indstillingen Begrænset tilstand(Restricted Mode) for at aktivere eller deaktivere funktionen. Hvis skyderen bliver grå, er Begrænset tilstand(Mode) deaktiveret på din enhed (men ingen andre enheder), mens en blå skyder betyder, at Begrænset tilstand(Mode) er aktiveret.

Beskyt dig selv på YouTube(Protecting Yourself on YouTube)
Selvom du aktiverer YouTube Begrænset tilstand(Mode) , er det ikke en perfekt løsning, og nogle usikre videoer kan falde igennem hullerne. Hvis det er tilfældet, skal du muligvis kraftigt overveje nogle YouTube-alternativer(YouTube alternatives) , der tilbyder bedre beskyttelse, især hvis du er bekymret for, at børn og teenagere ser usikkert indhold.
Der er masser af YouTube-tip og -genveje,(YouTube tips and shortcuts) du kan prøve for at gøre bedre brug af platformen, hvis du er voksen. Hvis du vil droppe annoncerne, bør du overveje et YouTube Premium-abonnement(YouTube Premium subscription) (så længe YouTube fungerer korrekt(YouTube is working properly) ). Hvis du har problemer, så glem ikke, at du kan slette din YouTube-konto(delete your YouTube account) helt.
Related posts
Hvad er YouTube Begrænset tilstand, og hvordan aktiveres det?
Hvad er Discord Streamer Mode, og hvordan man konfigurerer det
Sådan konfigurerer du YouTube TV-familiedeling
Konfigurer forældrekontrol til YouTube, Netflix, Amazon Prime, HBO Max og mere
Sådan finder du de mest sete videoer på YouTube
Sådan finder du fødselsdage på Facebook
Sådan finder du minder på Facebook
Sådan slipper du af med Yahoo Search i Chrome
Sådan indsætter du en YouTube-video i en PowerPoint-præsentation
Sådan blokerer du en YouTube-kanal
Sådan bruger du YouTubes lydbibliotek i dine videoprojekter
Sådan downloader du Twitch-videoer
Sådan rettes ingen lyd på YouTube
Sådan importeres Shazam-sange til YouTube
Undgå, at en mus eller USB-enhed vækker Windows fra dvaletilstand
10 bedste måder at børnesikre din computer på
4 måder at konvertere YouTube-video til tekst eller transskription
Fladskærmsteknologi afmystificeret: TN, IPS, VA, OLED og mere
Sådan åbnes en fil uden udvidelse
Kan du ændre dit Twitch-navn? Ja, men vær forsigtig
