Hvad gør Registrer dette program til genstart i Windows 11/10?
Nogle af programmerne reagerer dårligt på den seneste version af Windows . Den går ned, og den eneste udvej er at køre den i kompatibilitetstilstand. Relateret til dette er der en anden mulighed - Registrer dette program til genstart(Register this Program for Restart) - der sikrer, at programmet genstartes eller startes fra bunden, når computeren starter, eller når programmet sætter sig fast. Dette indlæg forklarer, hvad det gør, og hvordan du kan registrere et program til det.
Hvad gør Registrer dette program til genstart(Restart) ?
Når et program sætter sig fast i en undtagelsestilstand eller ikke reagerer,( exception or not responding mode,) og du forsøger at dræbe den, beder Windows om, at du enten kan vente på, at den lukker sig selv, eller du kan dræbe den. Det, der sker i baggrunden, er interessant. Ifølge Microsoft Document kan applikationer registreres til applikationsgendannelse(Application Recovery) og applikationsgenstart(Application Restart) . Interessant at bemærke, at - Registrer dette program til genstart(Register this program for restart) - er også tilgængelig under kompatibilitetstilstand for slutbrugere.
Så lad os sige, at du har en liste over programmer kørende, og du valgte at lukke computeren ned uden at lukke den. Bemærk(Notice) , at nogle af disse programmer åbner, mens andre ikke gør. Hvis der er et sådant program, du vil sikre dig, åbner, når du genstarter computeren, kan du bruge denne mulighed.
Hvordan registrerer du dette program til genstart(Restart) ?
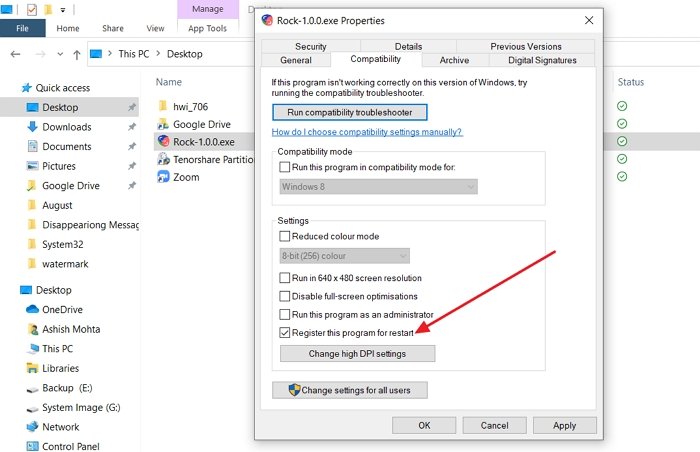
- Højreklik på(Right-click) programikonet og vælg Egenskaber.
- Skift til fanen Kompatibilitetstilstand
- Vælg boksen ud for Registrer dette program til genstart(Register this program for restart) .
- Klik på Anvend, luk appen.
Næste gang du starter appen, og den sætter sig fast, genstarter Windows Fejlrapportering(Windows Error Reporting) ( WER ) din applikation. Den skal dog være oppe og køre i mindst 60 sekunder, før den sætter sig fast. Dette virker også, når du genstarter computeren, mens den kørte.
Hvad er registrering for gendannelse af applikationer(Application Recovery) ?
Hvis applikationsudvikleren har tilføjet dette opkald, kan programmet gemme data og angive oplysninger, der kan være nyttige, når WER genstarter din applikation. Udviklerne kan videregive vigtig information, som kan bruges til fejlretning. Når gendannelsesprocessen er fuldført, afslutter WER programmet og genstarter derefter.
Hvorfor genåbner Windows programmer(Windows Reopen Programs) ved opstart(Startup) ?
Det er fordi disse programmer er indstillet til at starte, når computeren starter op. Den nemmeste måde at blokere dem på er at gå til Windows-indstillinger(Windows Settings) ( Win + I) > Apps > Startup . Sluk dem. Du kan også Task Manager for at deaktivere dem.
Hvordan tvinger jeg et program til at åbne i Windows ?
Hvis du ikke er i stand til at åbne et program med et dobbeltklik, kan du bruge admin-metoden til at tvinge programmet til at starte. Lige(Right) på programmet og vælg at køre(Run) som administrator . Nogle programmer kan ikke køre.
Når jeg åbner et program , lukker det med det samme?
Hvis programmer lukker umiddelbart efter åbning, kan det skyldes flere årsager. Du kan køre programmet med administratorrettigheder eller geninstallere det for at sikre, at ingen af de filer, der kræves for at starte appen, ikke er beskadiget.
Håber dette hjælper.
Related posts
Sådan bruger du Charmap og Eudcedit indbyggede værktøjer i Windows 11/10
Sådan aktiveres eller deaktiveres Arkiv Apps-funktionen i Windows 11/10
Sådan kortlægger du et netværksdrev eller tilføjer et FTP-drev i Windows 11/10
Sådan ændres nyheds- og interessefeedsprog i Windows 11/10
Hvad er hurtig start, og hvordan man aktiverer eller deaktiverer det i Windows 11/10
Sådan slår du enhedskryptering til i Windows 11/10
Sådan aktiverer du HDR for apps ved hjælp af ICC-profiler i Windows 11/10
Sådan slår du flytilstand fra eller til i Windows 11/10
Sådan indsætter du gradsymbolet på Windows 11/10
Sådan kører du DISM i Windows 11/10 for at reparere Windows System Image
ChkDsk kommandolinjeindstillinger, kontakter, parametre i Windows 11/10
Forstørrelsesglas tips og tricks i Windows 11/10
Hvad er Windows Feature Experience Pack i Windows 11/10?
Sådan åbner du Diskhåndtering i Windows 11/10
Sådan udføres Clean Boot i Windows 11/10
Sådan aktiverer og bruger du fjernskrivebordsforbindelse i Windows 11/10
System- og brugermiljøvariabler i Windows 11/10 forklaret
Hvad er OOBE eller Out-Of-Box Experience i Windows 11/10?
Sådan får du adgang til og bruger avancerede opstartsindstillinger i Windows 11/10
Sådan udføres automatisk opstartsreparation i Windows 11/10
