Hvad skal du gøre, hvis du er låst ude af din Google-konto
Få ting er mere frustrerende end at have brugt det meste af dit digitale liv på Google , stole på Gmail til at sende og modtage e-mails, Google Drev(Google Drive) til opbevaring, Google Kalender(Google Calendar) til dine aftaler og Google Fotos(Google Photos) til dit fotoarkiv osv., for kun at blive låst ud af din Google- konto på grund af en glemt adgangskode eller en ond hacker.
Hvis du ikke kan komme ind på din Google -konto, kan du ende med at miste kontakten med dine kære, forretningsforbindelser og kunder, få adgang til aftaler og endda gå glip af vigtige opdateringer relateret til din brug af tjenesten eller andre tjenester, du abonnerer på.

Alle disse problemer kan føre til massive tab, som det ville tage tid at komme sig over, især da Google ikke lader dig komme ind på din konto igen i et vist antal dage på grund af dets sikkerhedsstop(security holds) .
Heldigvis giver Google dig mulighed for at gendanne dine kontooplysninger, men du skal bruge nogle oplysninger som din e-mailadresse, telefonnummer eller datoen, du oprettede din konto.
Hvorfor din Google-konto er låst(Why Your Google Account Is Locked)
Google tager meget strenge foranstaltninger for at sikre, at dets produkter og tjenester fungerer i overensstemmelse med dets sikkerhedspolitikker. Hvis der er usædvanlig eller mistænkelig aktivitet på din Google - konto, låser den dig ude, så du ikke kan få adgang til nogen af dens tjenester. Det kan endda suspendere din konto midlertidigt for at beskytte den mod misbrug eller svindel.
Der er nogle specifikke aktiviteter anført i Google Hjælp Support(Google Help Support) , som kan resultere i blokeret adgang til tjenesten. Denne blokering kan vare fra et minut til 24 timer, eller endda 30 til 40 timer, afhængigt af typen af aktivitet, der registreres af systemet. Disse aktiviteter omfatter:

- Sender et stort antal e-mails, der ikke bliver leveret
- Modtagelse, downloading eller sletning af store mængder post via POP eller IMAP inden for kort tid
- Brug af din Gmail -konto fra flere steder eller enheder
- Problemer med genindlæsning af indbakken(Inbox) , når du bruger din konto i en webbrowser
- Giver adgang til fillagring, fildeling, browserudvidelser, e-mailanalysetjenester eller tredjepartssoftware, der automatisk logger ind på din konto, hvilket forårsager vildledende aktivitet uden din viden
- For mange gange logger du forkert på din konto med den forkerte adgangskode.
For at undgå fremtidige lockouts, undgå enhver af ovenstående aktiviteter, og sørg for, at din konto er godt beskyttet for at forhindre potentielle sikkerhedsbrud.
Sådan gendanner du din Google-konto, når den er låst(How to Recover Your Google Account When It’s locked)
Afhængigt af din situation skal du muligvis gendanne dit brugernavn eller din adgangskode. Følg nedenstående trin for at gøre begge dele.
Sådan gendannes brugernavnet til din Google-konto(How To Recover Your Google Account Username)
Hvis du har glemt dit brugernavn eller din e-mailadresse, skal du bruge disse trin til at gendanne det.
- Gå til Googles(Google) login-side, og klik derefter på knappen Har du brug for hjælp? (Need help? )link.
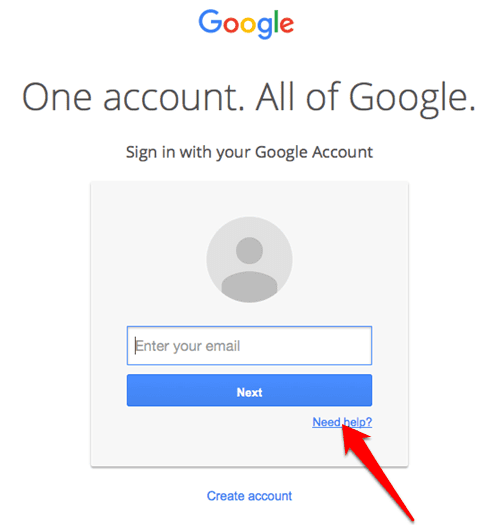
- Klik derefter på linket Find min konto(Find my account ) nederst.
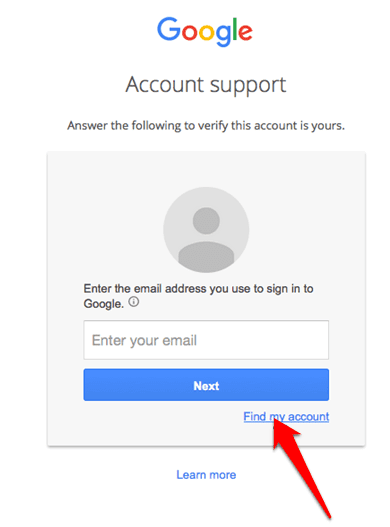
- På skærmbilledet Glemt(Forgot) dit brugernavn skal du vælge Indtast din e-mailadresse(Enter your recovery email address) til gendannelse eller Indtast dit telefonnummer til gendannelse(Enter your recovery phone number) . Indtast dit navn, og marker derefter afkrydsningsfeltet ud for Jeg er ikke en robot(I’m not a robot) , og klik på Send(Submit) .

Du modtager en e-mail eller SMS med dit brugernavn.
Sådan gendannes adgangskoden til din Google-konto(How To Recover Your Google Account Password)
Hvis du kender din e-mailadresse eller brugernavn, men ikke kan huske din adgangskode, kan du nulstille den ved at bruge disse trin.
- Gå til Googles(Google) login-side, og klik på knappen Har du brug for hjælp? (Need help?)link

- Indtast din e-mailadresse, og klik derefter på Næste(Next) .

- Indtast den sidste adgangskode, du kan genkalde, og klik derefter på Næste(Next) . Hvis du har brug for flere muligheder for at hjælpe dig med at huske, skal du klikke på Prøv et andet spørgsmål,(Try a different question ) og du får muligheder som f.eks. den måned eller det år, du oprettede kontoen.
Hvis du har en e-mailadresse til gendannelse, giver den dig også mulighed for at få en bekræftelseskode sendt til din e-mailadresse til gendannelse. Hvis du ikke har en e-mailadresse til gendannelse, skal du indtaste en e-mailadresse eller et telefonnummer, som koden vil blive sendt til.

- Indtast den kode, du modtager, og klik derefter på Næste(Next) . Indtast din adgangskode på den nye side, og indtast den igen for at bekræfte. Klik derefter på Skift adgangskode(Change password) .
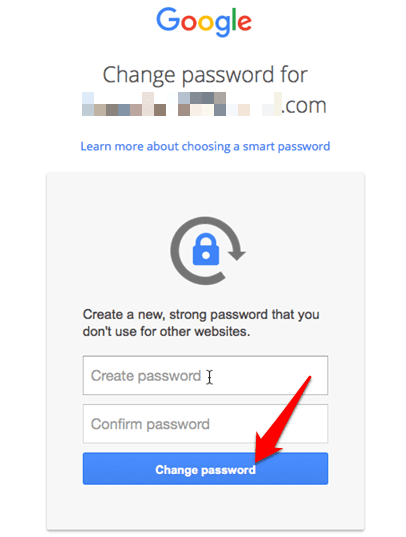
Din adgangskode er blevet nulstillet. Du kan prøve at logge ind igen. Stadig låst ude af din Google- konto? Prøv resten af løsningerne nedenfor.
Sådan gendannes en Google-konto med totrinsbekræftelse (How To Recover A Google Account With Two-Step Verification )
Totrinsbekræftelse tilføjer endnu et lag af beskyttelse til din Google - konto. Det kræver dog mere end blot en adgangskode, da du enten skal bruge en anden kode eller handling for at logge ind på din konto.
Hvis du aktiverede totrinsbekræftelse for din konto, og den nu er låst, er gendannelsesprocessen en smule strengere. Dette kan også gøre din indsats for at genvinde adgang til din konto sværere, hvis kontoen er blevet kompromitteret af hackere, og de har aktiveret totrinsbekræftelse.
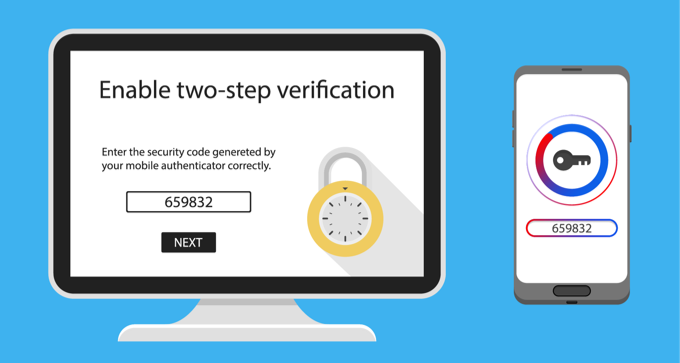
Hvis du aktiverede totrinsbekræftelse, da du oprettede eller konfigurerede din konto, vil du se en anden skærm, når du forsøger at gendanne din konto, hvor du indtaster en kode via standardmetoden – e-mail eller SMS – som du oprindeligt konfigurerede. Hvis du ikke kan angive de nødvendige oplysninger, kan du klikke på linket Prøv en anden måde at logge på(Try another way to sign in) , og du får en liste over alle de indstillinger, der er konfigureret for din konto.
Der er en anden mulighed for at bede Google om hjælp til at (Ask Google for help) komme tilbage til din konto(getting back into your account) , hvilket også fører til en anden skærm med flere muligheder.
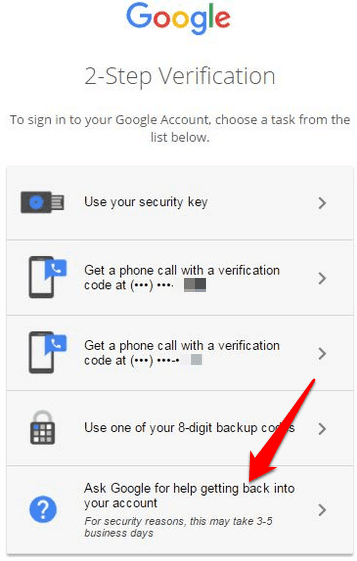
Rul(Scroll) ned til den nederste del af skærmen, og du vil se linket Anmod om Googles hjælp . (Request Google’s help)Denne proces ligner de sædvanlige kontogendannelsestrin, du ville tage, men du vil blive stillet flere spørgsmål baseret på de muligheder, du havde konfigureret for din konto før.

Hvis du giver tilstrækkelige oplysninger, vil du se Thanks! We’re on it besked. Men hvis du ikke giver tilstrækkeligt bevis på ejerskab, får du i stedet meddelelsen Google kunne ikke bekræfte.
Det kan tage 3-5 hverdage for Google at afslutte sin undersøgelse. Når det er gjort, giver de dig besked via den kontaktadresse, du har angivet. Din anmodning kan dog blive afvist, i hvilket tilfælde du bliver nødt til at gentage processen ved at give mere præcise svar på spørgsmålene, end du gav før, ellers låser Google ikke din konto op.
Bemærk(Note) : Hvis du er blevet låst ude af en G Suite- konto, er den eneste måde at nulstille din adgangskode og få adgang igen ved at kontakte Google Apps- administratoren for domænet.
Undgå at blive låst ude af din konto(Avoid Getting Locked Out Of Your Account)
Det er nemt at miste adgangen til din Google -konto, og der er også meget få muligheder for at få den tilbage, fordi der ikke er noget klart system eller en appelproces til at navigere i et sådant problem. Dette efterlader dig kun ude i kulden med begrænset eller ingen mulighed for at få hjælp, især hvis du ikke har særlige kontakter hos Google .

Der er måder at forhindre dette problem på, men det betyder ikke at overlade noget til tilfældighederne, især når det kommer til login-legitimationsoplysninger. Nogle vigtige tips:
- Brug af en adgangskodemanager(password manager) til at forhindre, at dit digitale liv hænger ved at huske en adgangskode. Hvis din browsers adgangskodehåndtering(browser’s password manager) ikke hjælper, så prøv en af de bedste adgangskodehåndteringstjenester,(best password manager services) der gemmer dine logins sikkert.
- Brug af Google Authenticator-appen(Google Authenticator app) , som giver dig mulighed for at bekræfte dine logins ved hjælp af et tilfældigt genereret nummer
- Opdaterer dit telefonnummer og e-mailadresse til gendannelse
- Opsætning af flere måder at logge ind på og bevise, at du ejer kontoen, såsom opsætning af telefonprompter, lagring af backupkoder for at komme ind på din konto og opsætning af sikkerhedsnøgler
- Efter det sidste forslag bør du også finde ud af, hvem dine oftest kontaktede kontakter er, da du oprettede din Google -konto, hvad din gendannelses-e-mailadresse er osv., da de vil stille den slags spørgsmål for at bekræfte dit ejerskab.
Var(Were) du i stand til at få din Google- konto tilbage ved hjælp af løsningerne ovenfor? Del din oplevelse i en kommentar nedenfor.
Related posts
Sådan rettes fejlen "Server IP-adresse kunne ikke findes" i Google Chrome
Google Maps virker ikke: 7 måder at løse det på
Sådan løses problemer med Google Stadia Lag
Sådan rettes en Err_Cache_Miss-fejl i Google Chrome
Sådan rettes en "Err_empty_response"-fejl i Google Chrome
Sådan fejlfindes "OK Google" eller "Hey Google"
Hvad skal du gøre, hvis du er låst ude af din Facebook-konto
Hvad er en 503 Service Unavailable-fejl (og hvordan rettes den)
Hvad skal du gøre, når din anden skærm ikke registreres
9 rettelser, når Xbox Party Chat ikke fungerer
FIX: Kan du ikke downloade filer fra Google Drev?
Google Play-tjenester bliver ved med at stoppe? 10 rettelser at prøve
Hvad skal man gøre, når Google Kalender ikke synkroniserer
Sådan rettes fejlen "Din forbindelse er ikke privat" i Google Chrome
Fungerer Google Drev ikke på Chromebook? 11 måder at rette på
Sådan rettes Google Chrome, der ikke reagerer på Android
YouTubes pauseknap forsvinder ikke? 6 måder at rette på
Skal du defragmentere en SSD?
Sådan rettes fejlen 'RPC-server er ikke tilgængelig' i Windows
Sådan rettes fejlen "Scratch Disks Are Full" i Photoshop
