Hvad skal man gøre, når Windows 8 siger, at din ægte produktnøgle ikke er gyldig?
Hvis du har installeret Windows 8 på en computer, og du derefter har ændret dens hardwarekonfiguration (f.eks. opgraderet processoren, hukommelsen eller andre vigtige komponenter), kan det ske, at Windows 8 ikke længere accepterer produktnøglen, der følger med din originale installationsdisk. Dette sker også, når du køber en ny computer, og du installerer den Windows 8 - udgave, du har købt, og holder op med at bruge den gamle computer. Hvad kan du gøre i disse scenarier? Lad(Let) os finde ud af det.
Problemet
Jeg stødte på dette problem, efter jeg lavede en vigtig opgradering til min stationære computer. Jeg har en OEM(OEM) -installationsdisk med juridisk systembygger , købt så snart Windows 8 blev lanceret. Jeg var i stand til at geninstallere Windows 8 på min (noget nye) computer, men da jeg brugte den, blev Windows 8 ved med at bede mig om at aktivere den og sagde, at produktnøglen allerede bliver brugt på en anden pc. Det anbefalede mig at prøve en anden nøgle eller købe en ny.
Men jeg har købt en gyldig produktnøgle, og jeg vil gerne bruge den! Jeg har lige forbedret min computers hardwarekonfiguration, intet andet. Jeg forsøger ikke at bruge det på mere end én computer på samme tid.
Løsningen
Heldigvis giver Windows 8 en måde at løse dette problem på. Og du bør også prøve det:
I pc-indstillinger(PC Settings) skal du gå til Aktiver Windows(Activate Windows) . Der vil du se den fejl, jeg nævnte. Klik(Click) eller tryk på "Kontakt kundesupport for at få hjælp"("Contact customer support for help") .

Dette åbner Windows-aktiveringsguiden(Windows Activation) . Du bliver bedt om at vælge dit bopælsland. Hvis du ikke kan finde den på listen, skal du vælge en i nærheden, hvor du kan foretage et telefonopkald uden at betale en stor regning. De næste trin kræver, at du bruger din telefon (eller Skype ).
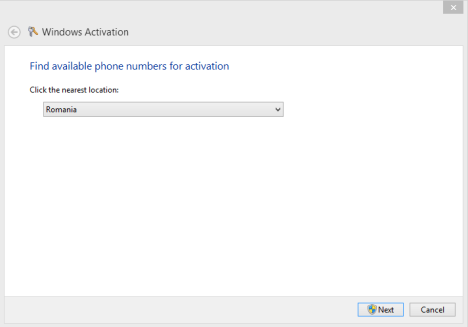
Når du har valgt det relevante land, skal du klikke eller trykke på Næste(Next) . Guiden viser et telefonnummer, du skal ringe til, og en kode med ni numre.
Brug din telefon til at foretage et opkald til det telefonnummer. Lyt derefter til robotten og vær opmærksom. Proceduren for at aktivere din Windows-kopi er lang. På et tidspunkt vil robotten bede dig om at indtaste de ni tal fra Windows 8 . Indtast dem, og følg instruktionerne, så du modtager det bekræftelses-id, der kræves af Windows-aktiveringsguiden(Windows Activation) .

Indtast(Enter) bekræftelses-id'et. Det er et sæt på ni tal, der skal indtastes i felterne A til H, i den rækkefølge, som robotten giver dig.

Når du har indtastet bekræftelses-id'et, skal du klikke eller trykke på Aktiver(Activate) . Hvis du var opmærksom, og du ikke har indtastet forkerte tal, vil aktiveringen fortsætte med succes.

Hvis det er tilfældet for dig, skal du klikke eller trykke på Luk(Close) og nyde din Windows 8 - installation.
Hvis aktiveringen mislykkedes, skal du gå gennem telefonguiden igen og sørge for at indtaste alle de oplysninger, du anmoder om, uden fejl.
Konklusion
Det er irriterende, at Windows 8 afviser din produktnøgle, hvis du ændrer hardwarekonfigurationen på din computer. Det er dog godt, at du har en proces ved hånden til at genaktivere den. Det kunne dog være enklere og kortere.
Er(Did) det også sket for dig? Var(Were) du i stand til at genaktivere din Windows 8 -installation? Tøv ikke med at dele din historie.
Related posts
Sådan gendannes Windows 8 til dets oprindelige rensetilstand ved hjælp af nulstilling
Sådan opretter du et gendannelsesdrev på en USB-hukommelsesstick i Windows 8 og 8.1
Sådan opgraderes til Windows 8 fra Windows 7, Windows Vista eller tidligere
9 Windows 7 funktioner og applikationer, der ikke længere findes i Windows 8
Sådan planlægger du en virusscanning med Windows 8's indbyggede antivirus
Sådan bruger du Windows USB/DVD-downloadværktøjet
Hvad er systemgendannelse og 4 måder at bruge det på
Sådan installeres Windows 11 på enhver (ikke-understøttet) pc eller virtuel maskine
Sådan oprettes brugervariabler og systemmiljøvariabler i Windows 10 -
Sådan installeres Windows 8 RTM på din computer -
Sådan opgraderes til Windows 10 (gratis) -
Sådan bruger du et Windows 10-gendannelses-USB-drev -
Sådan nedgraderes Windows 11 og rulle tilbage til Windows 10
Sådan åbnes, afmonteres eller permanent vedhæftes en VHD-fil i Windows 10 -
Hvad er den seneste version af Windows 10? Tjek den version du har!
18 måder at åbne Indstillinger i Windows 11 -
Sådan bruger du Check Disk (chkdsk) til at teste og rette harddiskfejl i Windows 10 -
Windows 10 Media Creation Tool: Opret en opsætnings-USB-stick eller ISO
Sådan åbner du Diskdefragmentering i Windows (12 måder) -
Sådan fortæller du, hvad Windows jeg har (11 måder) -
