Hvad sker der, når du blokerer et nummer på iPhone
Der er nogen, der forstyrrer dig med uophørlige telefonopkald og uopfordrede beskeder. Blokering af personen(Blocking the person) virker som den rigtige ting at gøre, men du er ikke sikker på, om det vil forhindre personen i at nå dig.
I dette indlæg forklarer vi, hvad der sker, når du blokerer et nummer på iPhone og andre Apple -enheder.
[01-hvad-sker-når-du-blokerer-nogen-ios]

Men før det, lad os gennemgå processen med at blokere en kontakt eller et telefonnummer på din iPhone.
Sådan blokerer du telefonnumre(Block Phone Numbers) på iPhone
Der er omkring fem forskellige måder at blokere nogen på en iPhone. Du kan blokere kontakter fra appen Phone/Dialer , appen Beskeder(Messages) , FaceTime og Mail -appen. Det er også muligt at blokere nogen via appen Kontakter(Contacts) .
Bloker telefonnumre i telefonappen(Block Phone Numbers in the Phone app)
Får du irriterende telemarketingopkald eller robocalls(annoying telemarketing calls or robocalls) på din iPhone? Gå(Head) til din enheds opkaldslog og kontaktliste, og bloker nummeret/personen bag opkaldene.
- Åbn Telefon(Phone) -appen, gå til fanen Kontakter(Contacts) , og vælg den person eller kontakt, du vil blokere.
- Rul til bunden af skærmen, og tryk på Bloker denne opkalder(Block this Caller) .
- Tryk på Bloker kontakt(Block Contact) på bekræftelsesprompten for at fortsætte.

Hvis nummeret ikke er gemt, skal du gå til fanen Seneste(Recent) , trykke på infoikonet(info icon) ved siden af nummeret og vælge Bloker denne opkalder(Block this Caller) .

Bloker telefonnumre i appen Beskeder(Block Phone Numbers in the Messages app)
Hvis et ukendt nummer eller en gemt kontakt bliver ved med at spamme dig med uopfordrede tekster, skal du blokere personen direkte i Beskeder(Messages) -appen.
Start appen Beskeder(Messages) , og åbn samtalen eller teksten fra nummeret. Tryk(Afterward) derefter på personens navn eller nummer, tryk på Info på næste side, vælg Bloker denne opkalder(Block this Caller) , og tryk på Bloker kontakt(Block Contact) .

Blokering af en kontakt vil ligeledes blokere alle numre, der er knyttet til kontakten. Hvis et kontaktkort har mere end ét telefonnummer, vil personen ikke være i stand til at nå dig fra alle telefonnumre efter at have blokeret kontakten.
Du kan blokere ukendte numre og uønskede opkald ved hjælp af tredjeparts opkalds-id-apps(third-party caller ID apps) . Fortsæt til næste afsnit for at lære, hvordan den oprindelige iOS "Bloker"-funktion forhindrer uønskede opkald, sms'er og e-mails.
Nu hvor du ved, hvordan du blokerer et nummer på en iPhone, lad os undersøge, hvad der sker, når du gør det.
Tekstbeskeder og iMessage

Spærrede numre kan ikke nå dig via SMS eller iMessage. Uanset hvilke beskeder en blokeret kontakt sender til dit telefonnummer, vil de ikke blive leveret til din iPhone.
Den blokerede person kan blive debiteret for beskeden/beskederne af deres mobilselskab. Tekstbeskeden eller iMessage kan endda blive vist som "Leveret" på den blokerede persons enhed, men du modtager ikke teksten/teksterne.
Vi bør nævne, at tekst, du sender til blokerede kontakter (via iMessage), ikke bliver leveret. Men du kan sende SMS- og MMS -beskeder til et blokeret nummer/kontakt.
Telefonopkald

Ligesom tekstbeskeder modtager du heller ikke telefonopkald fra blokerede kontakter. Din iPhone ringer ikke, når de ringer til dig, og opkaldsforsøget vises heller ikke i din enheds opkaldslog. Du får heller ikke besked om et ubesvaret opkald.
Når en person, du har blokeret, ringer til dig, bliver den, der ringer, automatisk viderestillet til din telefonsvarer. Du vil ikke modtage en notifikation for telefonsvareren. Derudover vises telefonsvareren ikke øverst på fanen Voicemail i Telefon(Phone) -appen. Du bliver nødt til at rulle til sektionen "Blokerede meddelelser" i din i Phones(Phone) voicemail-indbakke - placeret nederst på fanen voicemail.
En blokeret opkalder kan også få et servicesvar om, at dit nummer er optaget eller ikke kan nås – afhængigt af dit mobilselskab.
FaceTime lyd- og videoopkald

Hvis den person, du blokerede, bruger FaceTime , vil vedkommende ikke kunne nå dig via FaceTime -lyd- og videoopkald. Når de foretager et FaceTime -opkald til dit nummer, ringer opkaldet på deres enhed, men du får ikke en notifikation på din iPhone.
Interessant nok kan du stadig nå blokerede numre via FaceTime -lyd- og videoopkald.
Mail og iCloud
Hvad sker der, når du blokerer et nummer på din iPhone? iOS blokerer alle telefonnumre og e-mailadresser, der er knyttet til kontakten. Derfor vil personen ikke være i stand til at sende dig e-mails fra den blokerede adresse i Apple Mail -appen.
Som standard gemmer Mail -appen e-mails fra blokerede kontakter i din indbakke. E-mails er dog markeret eller markeret - så disse e-mails har et flag/blok-ikon. Når du åbner e-mailen, vil du se en meddelelse, der lyder "Denne meddelelse er fra en afsender på din blokerede liste."

Hvis du ikke vil have e-mails fra blokerede kontakter leveret til din indbakke, skal du gå til menuen Mail - indstillinger og ændre " Blokerede afsenderindstillinger(Blocked Sender Options) ."
Gå til Indstillinger(Settings) > Mail > Indstillinger for blokeret afsender(Blocked Sender Options) , og vælg Flyt til papirkurven(Move to Trash) i afsnittet "Handlinger".

Det vil automatisk arkivere e-mails fra blokerede kontakter til papirkurven(Trash) i Mail -appen.
Husk(Mind) at blokerede e-mailadresser stadig kan sende dig e-mails via tredjeparts e-mail-apps som Gmail , Outlook osv. Vil(Don) du ikke modtage e-mails fra blokerede adresser i tredjeparts-apps? Gå(Head) til apps' indstillingsmenu og bloker adressen/kontaktpersonen.
Administrer blokerede kontakter
iOS vedligeholder en liste over blokerede kontakter i din iPhones menu Indstillinger(Settings) . Der er flere måder at se en komplet liste over blokerede kontakter på din iPhone.
Gå til Indstillinger(Settings) > Telefon(Phone) , og vælg Blokerede kontakter(Blocked Contacts) .
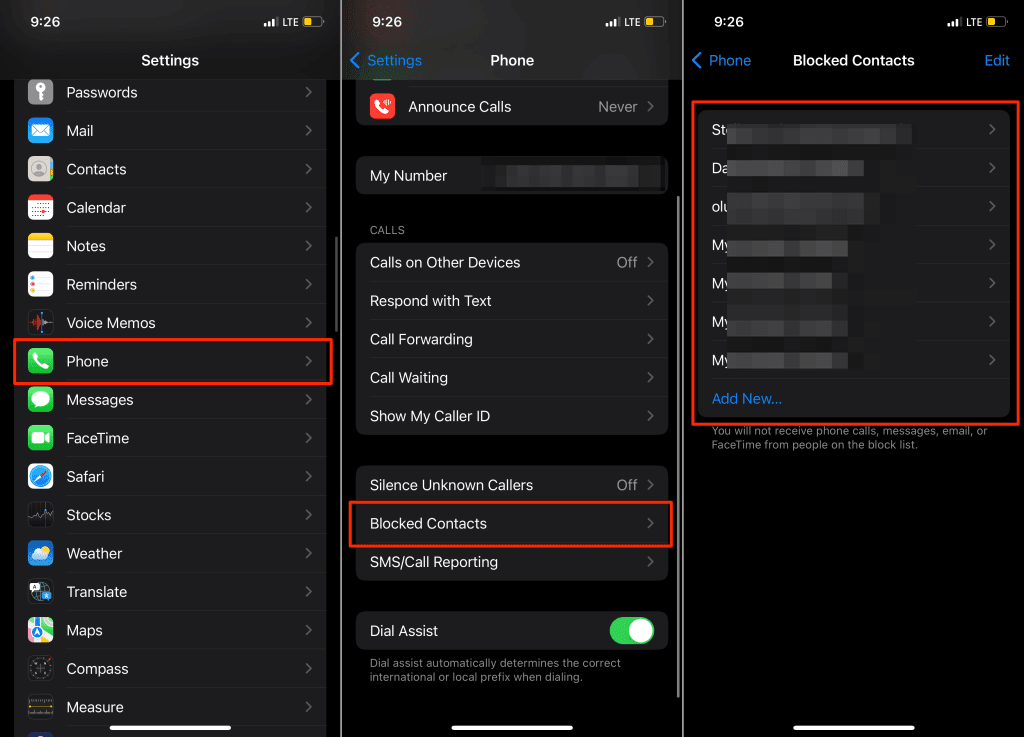
Alternativt kan du vælge Indstillinger(Settings) > Beskeder(Messages) > Bloker kontakter(Block Contacts) .

En anden måde at se denne liste på er gennem Indstillinger(Settings) > Mail > Blokeret(Blocked) .

For at slette et telefonnummer eller en e-mailadresse fra listen skal du vælge Rediger(Edit) , trykke på den røde minusknap ved(red minus button) siden af nummeret og vælge Fjern blokering(Unblock) . Tryk derefter på Udført(Done) for at gemme ændringerne.

Sig farvel(Say Bye) til uønskede opkald(Unwanted Calls) og beskeder(Messages)
Blokering af en kontakt eller et telefonnummer er den bedste måde at undgå uønskede spamopkald og beskeder på. Blokeringsfunktionen i iOS forhindrer indgående opkald, SMS , MMS , iMessage, FaceTime og e-mails.
Mens blokering af e-mail fungerer på tværs af alle Apple -enheder, der er knyttet til din iCloud-e-mail, er andre former for blokering enhedsspecifikke. Et spærret nummer kan nå dig via telefonopkald eller SMS , hvis du skifter telefon eller indsætter dit SIM -kort i en ny iPhone eller Android -enhed.
Derudover kan en blokeret kontakt muligvis stadig nå dig via opkald og sms'er på tredjepartsapps som WhatsApp , Telegram osv. Hvis du ikke ønsker at modtage beskeder fra kontakten på disse apps, skal du blokere personens nummer i den apps' indstillingsmenu.
Hvis du ikke kan nå en iPhone-bruger via telefonopkald, iMessage eller FaceTime , er det muligt, at de har blokeret dig. Det er også muligt, at dine opkald ikke går igennem, fordi brugeren har konfigureret Forstyr ikke(set up Do Not Disturb) på sin iPhone. Prøv at nå personen via et alternativt telefonnummer eller e-mail. Hvis du ikke får et svar efter nogle dage, er du sandsynligvis blevet blokeret af personen.
Related posts
Sådan fortæller du, om nogen blokerede dit nummer på iPhone
Slå Cloud Backup til Microsoft Authenticator-appen til på Android og iPhone
Tilslut iPhone til Windows 10 PC ved hjælp af Microsoft Remote Desktop
Kan ikke importere billeder fra iPhone til Windows 11/10 pc
Sådan skifter du fra en Windows Phone til iPhone: Trin-for-trin-vejledning
Sådan indstilles Microsoft Edge som standardbrowser på iPhone eller iPad
6 bedste mikrofoner til iPhone
8 bedste puslespil til iPhone
Sådan repareres en iPhone, der sidder fast i en kontinuerlig opstartsløkke
Sådan får du vist en liste over processer, der kører på iPhone eller iPad
Kan du ikke finde din AirPrint-printer på iPhone? 11 måder at rette på
Sådan bruger du Microsoft Family Safety-appen på din telefon
iPhone-højttaler virker ikke? 5 rettelser at prøve
Sådan bruger du Memoji-funktionen på iPhone
9 rettelser, når iPhone lommelygte ikke virker
Sådan forvandler du din telefon til en mikrofon til Windows PC
Sådan rettes fejlen "iMessage Waiting for Activation" på iPhone
iPhone hvid skærm: Hvad det er, og hvordan man fikser det
Sådan rettes Forstyr ikke, der ikke virker på iPhone
10 bedste websteder og apps til at finde populære tapeter til iPhone og iPad
