Hvid bjælke, der dækker den øverste del af Windows Explorer eller enhver anden app
Nogle gange har brugere rapporteret en hvid bjælke i den øverste del af File Explorer eller Chrome eller en anden applikation i Windows 11/10 . Linjen er ikke brugbar, og der sker ikke noget, selv når du laver et højreklik på den. Problemet er relateret til grafik, og opløsningen på skærmen og skærmen. Dette indlæg hjælper dig med at løse problemet.
Hvid bjælke(White Bar) , der dækker den øverste del af Explorer
Hvis du ser en hvid bjælke øverst i Windows Stifinder(Windows Explorer) , Chrome , Teams eller en hvilken som helst anden app, er her forslag, der helt sikkert vil hjælpe dig med at løse problemet. Dette sker på grund af opløsnings- eller skaleringsproblemer. GPU'en(GPU) er ikke i stand til at skalere apps, eller der er en forkert opløsning, der fører til en hvid bjælke.
- Skift skærmopløsning(Change Screen Resolution) ved hjælp af NVIDIA-kontrolpanelet(NVIDIA Control Panel) .
- Skaler fuld skærm(Scale Full Screen) til Intel HD-grafik(Intel HD Graphics)
- Genstart Desktop Window Manager- processen.
Du skal muligvis have administratortilladelse for at udføre en af disse løsninger.
1] Skift skærmopløsning(Change Screen Resolution) ved hjælp af NVIDIA Kontrolpanel(NVIDIA Control Panel) .
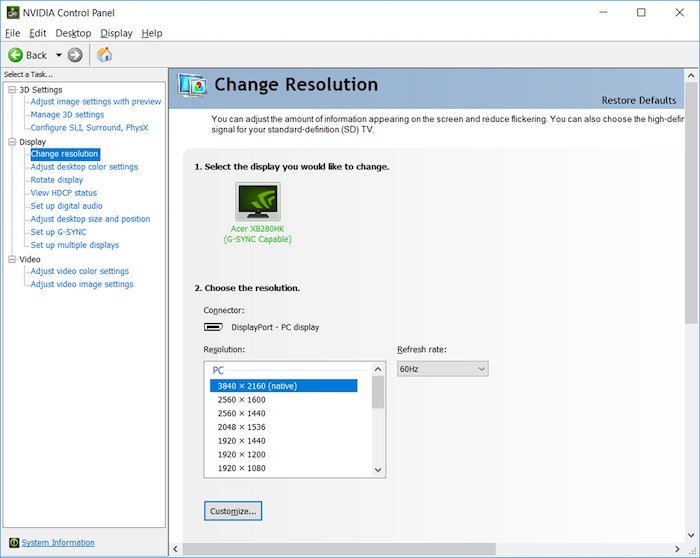
- Højreklik(Right-click) på et tomt område på skrivebordet, og vælg indstillingen NVIDIA Kontrolpanel(NVIDIA Control Panel) .
- Skift til Skærmindstillinger(Display Settings) , og vælg derefter skift opløsning
- Selvom opløsningerne er korrekte, skal du ændre det til hvad som helst og bekræfte.
- Skift igen til den ældre opløsning eller den, der fungerer bedst til skærmen, og anvend.
Denne og den næste metode fjerner enhver uønsket hvid bjælke, der opstår på grund af driverproblemet.
2] Skala fuld skærm(Scale Full Screen) til Intel HD-grafik(Intel HD Graphics)
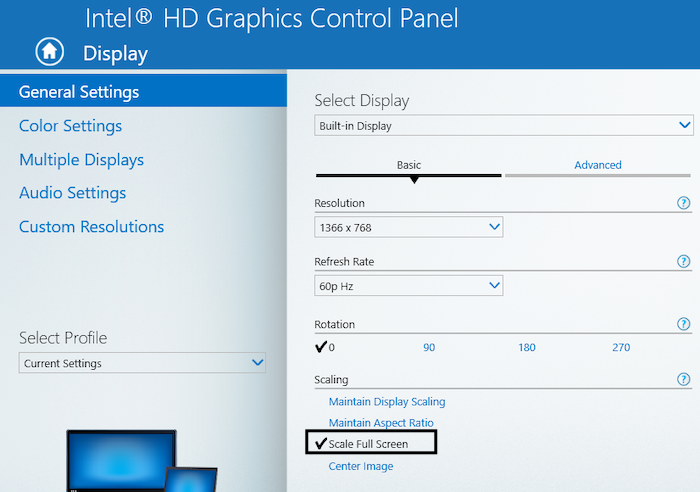
- Højreklik(Right-click) på skrivebordet og vælg Intel HD Graphics - indstillinger
- Find Display i indstillingerne , og vælg derefter indstillingen Skaler fuld skærm(Scale Full Screen) .
- Sørg for, at indstillingen Tilsidesæt applikationsindstillinger(Override Application Settings) har afkrydsningsfeltet markeret.
Dette vil sikre, at Intel HD -grafikindstillinger vil diktere, hvordan man håndterer fuldskærmsopløsning i stedet for Windows . Skærmindstillingerne i Windows giver dig mulighed for at indstille opskalering, og det kan have forårsaget problemet.
3] Genstart (Restart)Desktop Window Manager - processen
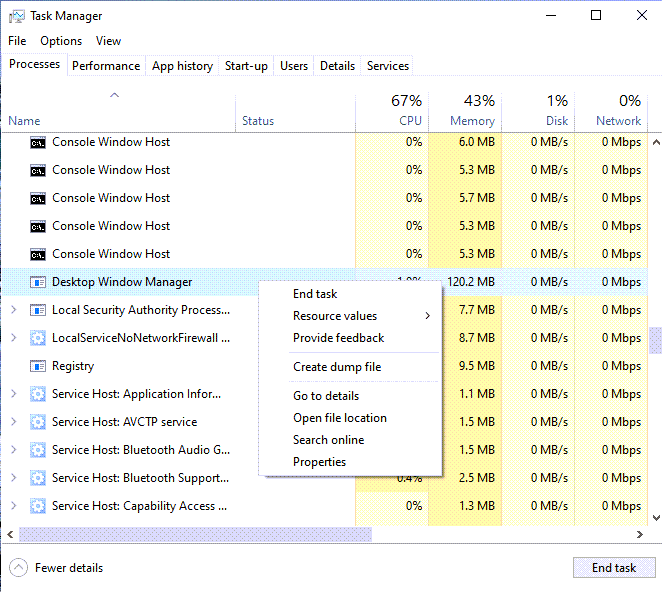
Dette kan være et engangsproblem, og genstart af Desktop Window Manager kan løse dette.
- Højreklik(Right-click) på proceslinjen, og vælg Task Manager
- Under fanen Processer(Processes) skal du finde Desktop Window Manager .
- Højreklik på den, og vælg den afsluttende opgave.
- Log ud, og log derefter ind igen, og forhåbentlig vil den hvide bjælke ikke være der længere.
Hvis intet andet virker, og problemet er nyligt, kan du prøve at gendanne computeren til en god tilstand. Det kan fortryde det, der forårsagede problemet. Du skal dog stadig finde ud af, hvad der forårsagede problemet, ved omhyggeligt at overvåge alt, hvad du opdaterer eller Windows gør gennem opdateringsprocessen.
Lignende læsning(Similar read) : Maksimeret vindue efterlader tom plads øverst på skærmen .
Related posts
Vis enhver fil, mappe, program i denne pc-mappe i Windows 10
Tilføj faner til Windows Stifinder og andre programmer med TidyTabs
Ret cd/dvd-drev, der ikke vises i Windows Stifinder
Sådan åbner du File Explorer og Windows Explorer: 12 måder -
Windows Stifinder er holdt op med at fungere [LØST]
Find specifikke filer i Windows Stifinder med disse søgetip
Sådan nulstiller du visningerne i Stifinder eller Windows Stifinder
Ret skærmdæmpning, når du spiller spil på fuld skærm på Windows-pc
Kan ikke åbne Skærmindstillinger i Windows Kontrolpanel
12 grunde til, hvorfor Windows Stifinder i Windows 8 Rocks
Sådan tilføjer og fjerner du trådløs skærmfunktion i Windows 11/10
Sådan bruger du Continuum på Windows 10 Mobile uden Microsoft Display Dock
Sådan kalibrerer du din skærmskærmfarve i Windows 10
MP3 Album Art Vises ikke i Windows Stifinder?
Sådan ændres afsenderens visningsnavn i Mail-appen i Windows 11/10
Løs problemer med skærmstørrelsesforhold i Windows 11/10
Fix PC tænder, men ingen skærm
Farvekalibrering bliver ved med at nulstille i Windows 11/10
Ret trådløs skærminstallationsfejl i Windows 11/10
Sådan installeres og aktiveres et nyt skærmsprog i Windows 8
