Hvide prikker vises over hele skærmen på Windows 11/10
Der er snesevis af skærmproblemer, som Windows-brugere kan stå over for, en af dem er hvide prikker på skærmen. En af dem er, hvor hvide prikker vises over hele skærmen.
Hvide(White) prikker vises over hele skærmen
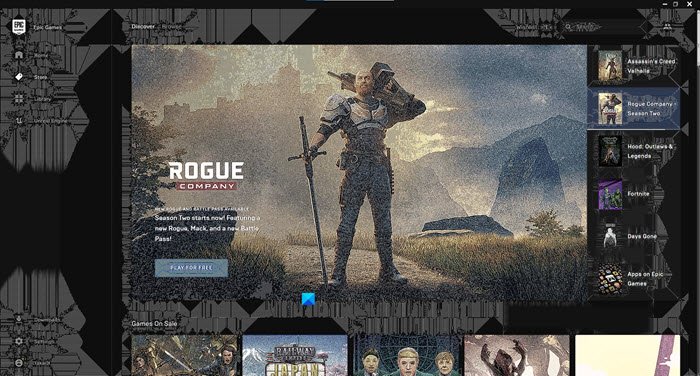
Før vi går videre, skal vi huske på, at de hvide(White) prikker kan dukke op på grund af et hardwareproblem(hardware issue) . Så hvis du efter at have gennemgået løsningerne ikke er i stand til at rette fejlen, så prøv at gå ind på et computerhardwareværksted for at konsultere en ekspert.
Dette er de ting, du kan gøre for at rette hvide(White) prikker, der vises over hele skærmen på Windows 11/10 .
- Reparer døde eller fastlåste pixel
- Rul grafik driver tilbage
- Opdater grafikdriver
Lad os tale om dem i detaljer.
1] Reparer døde eller fastlåste pixel
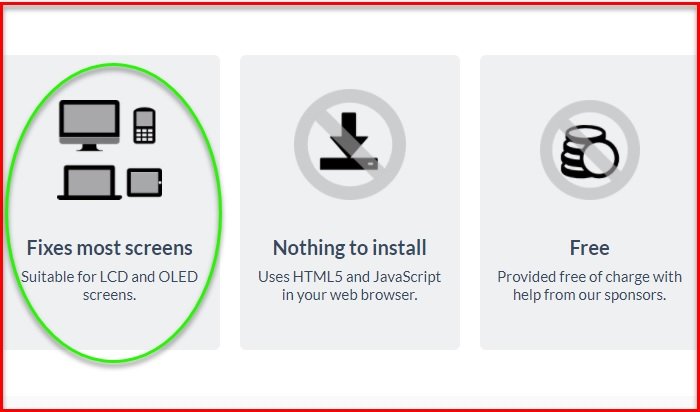
Hvis du står over for denne fejl, kan du enten have døde eller fastlåste pixels. Du skal huske på, at de begge betyder forskelligt. Hvis du har døde pixels, betyder det, at nogle af dit systems pixels ikke tænder. Hvorimod(Whereas) fastsiddende pixels betyder, at den kun vil vise én farve. Hvis du ikke er sikker på, om det er tilfældet her, skal du bare besøge denne hjemmeside(website) og tjekke, om du har dette problem.
Det kan være på grund af et hardwareproblem eller et softwareproblem. Hvis det er et hardwareproblem, skal du konsultere en hardwareekspert. Hvis det er et softwareproblem, kan du bruge et onlineværktøj til at rette denne fejl. Bare gå til denne jscreenfix.com og prøv at reparere døde eller fastsiddende pixels.
Et af disse Dead Pixel Fixer-værktøjer(Dead Pixel Fixer Tools) kan også hjælpe dig.
Læs(Read) : Computerskærm har en gul farvetone på skærmen(Computer Monitor has a Yellow tint on the screen) .
2] Rul grafikdrivere tilbage
Problemet kan skyldes en buggy-opdatering. Så hvis du har opdateret dine grafikdrivere for(Drivers) nylig, prøv at nedgradere den til den tidligere version .
For at gøre det skal du starte Enhedshåndtering (Device Manager ) ved at Win + X > Device Manager. Udvid Skærmadaptere, (Display adapters, ) højreklik på din grafikdriver, og vælg Egenskaber.(Properties.)
Gå til fanen Drivere (Drivers ) , og klik på Rul driver tilbage. (Roll Back Driver. )Hvis indstillingen er nedtonet, skal du opdatere dine grafikdrivere(Graphics Drivers) .
Læs(Read) : Skrivebordet bliver lyserødt eller lilla(Desktop turns pink or purple) .
3] Opdater grafikdrivere

Hvis du ikke har opdateret din grafikdriver(updated your Graphics Driver) i lang tid, kan du prøve at opdatere den for at løse problemet.
Start Enhedshåndtering, (Device Manager, ) udvid Skærmadaptere(Display adapters) , højreklik på din grafikdriver, og vælg Opdater driver.(Update driver.)
En guide åbnes og beder dig vælge mellem "Søg automatisk efter drivere" (“Search automatically for drivers” ) eller "Gennemse mine computere efter drivere"(“Browse my computers for drivers”) . Vælg en i henhold til deres respektive beskrivelser, og opdater dine grafikdrivere(Graphics Drivers) .
Hvis du har et grafikkort, bør du tjekke Control Panel > Programs og funktioner(Features) for at opdatere driveren.
Alternativt kan du også downloade den nyeste grafikdriver fra producentens hjemmeside(from the manufacturer’s website) og installere den.
Læs: (Read:) Sort kant eller streg på Monitor .
Related posts
Hvid bjælke, der dækker den øverste del af Windows Explorer eller enhver anden app
Skærmdriveren nvlddmkm holdt op med at reagere og blev genoprettet
Sådan installeres en farveprofil i Windows 10 ved hjælp af en ICC-profil
Sådan forhindrer du skærmvisning i at slukke i Windows 11/10
Farvekalibrering bliver ved med at nulstille i Windows 11/10
Vis større eller mindre end skærmen Windows 10
Sådan løses problemer med strakt skærmvisning på Windows 11/10
Fladskærmsteknologi afmystificeret: TN, IPS, VA, OLED og mere
4K vs HDR vs Dolby Vision: Hvad skal du vælge for den bedste oplevelse?
Slørede skrifttyper eller dårlig skærmskalering i Office-programmer
Sådan ændres afsenderens visningsnavn i Mail-appen i Windows 11/10
Reparer slørede apps og skrifttyper automatisk ved hjælp af Windows-skærmindstillinger
Display Driver Uninstaller til AMD, INTEL, NVIDIA-drivere
Ret skærmdæmpning, når du spiller spil på fuld skærm på Windows-pc
Sådan nulstilles eller ryddes skærmcachen i Windows 10
Skærmdriver holdt op med at reagere og er genoprettet på Windows 10
Aktiver eller deaktiver kamera til/fra Underretninger på skærmen
Indstil forskellige skærmskaleringsniveauer for flere skærme i Windows 11/10
TreeSize Free: Vis fil- og mappestørrelser ved hjælp af kontekstmenuen i Windows
Skærm eller billeder, der viser artefakter eller forvrængning i Windows 11/10
