Hvilken iPhone har jeg? Sådan fortæller du din iPhone-model på 3 forskellige måder
Efter at have pakket den ud på min fødselsdag, var et af de første spørgsmål, jeg havde, hvordan jeg kunne fortælle, hvilken iPhone jeg har. Den enkle indpakning hjalp ikke, så det gik op for mig, at jeg måske ikke var den eneste, der spekulerede på: "Hvilken iPhone har jeg?" (“Which iPhone do I have?”). Jeg overvejede selvfølgelig at søge efter online billeder af forskellige iPhones. Apple foretager dog ikke væsentlige designændringer hver gang, så det er udfordrende at skelne mellem de treogtredive iPhone-modeller, der er udgivet indtil videre, baseret på deres fysiske udseende. Heldigvis(Luckily) fandt jeg tre andre nemme måder at besvare spørgsmål som "Hvilken iPhone har jeg?" (“What iPhone do I have?”)eller "Hvilken model er min iPhone?" (“What model is my iPhone?”). Læs denne guide for at lære alt om dem:
BEMÆRK:(NOTE:) Nogle af trinene i denne vejledning er kun tilgængelige, hvis din iPhone er tændt og kører iOS 10.3 eller nyere. Hvis du vil vide, hvilken iPhone du har uden at tænde den, skal du rulle ned til det sidste kapitel i denne vejledning.
1. Hvilken(Which) iPhone har jeg? Find ud af det på listen over enheder under dit Apple-id
Jeg fandt ud af, at den hurtigste måde at se, hvilken iPhone jeg har, var fra dens indstillinger(Settings) . Tryk på Indstillinger(Settings) på din iPhones startskærm . Dens ikon er et gråt gear, som det ses nedenfor.

Åbn Indstillinger(Settings) som et første trin for at fortælle, hvilken type iPhone du har
Tryk derefter på din Apple ID - profil øverst på skærmen Indstillinger(Settings) .
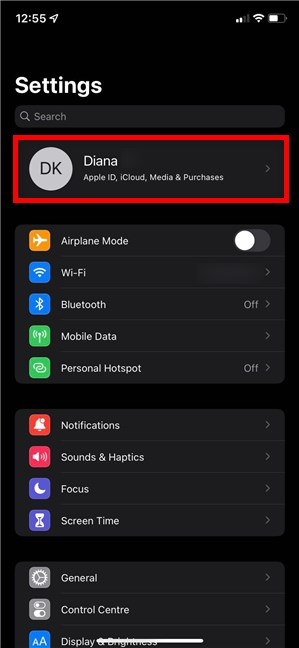
Apple ID - posten i en iPhones indstillinger
TIP: For øget sikkerhed kan det være en god idé at aktivere totrinsbekræftelse for dit Apple-id(activate two-step verification for your Apple ID) på en iPhone eller iPad.
Nederst på næste skærmbillede kan du se en liste over alle de Apple -enheder, du ejer. Den første er den iPhone, du bruger, og dens model vises i lille tekst, som vist nedenfor.
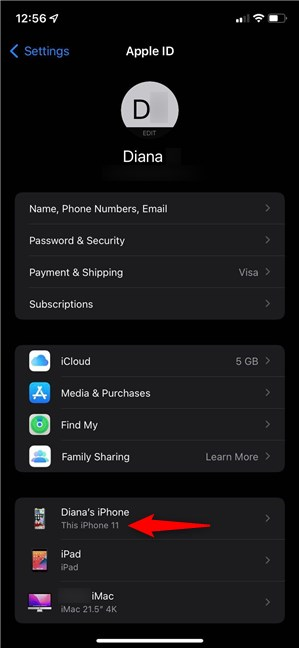
Listen over enheder under min profil fortæller mig, hvilken iPhone-model jeg har
Hvis du trykker på din iPhones navn, kommer du til dens Enhedsinfo(Device Info) -skærm, hvor der er to måder at fortælle, hvilken iPhone du har, sammen med andre nyttige data, som dens version.
Din iPhones model vises under dens billede øverst, samt i feltet Model under Enhedsoplysninger(Device info) .

iPhone-modellen vises to gange på Enhedsinfo(Device Info) -skærmen
2. Hvilken iPhone har jeg? Find ud af dens Om-indstillinger
Indstillinger - appen(Settings) tilbyder også en anden måde at fortælle din iPhones model. Åbn Indstillinger(Settings) og gå til Generelt(General) .
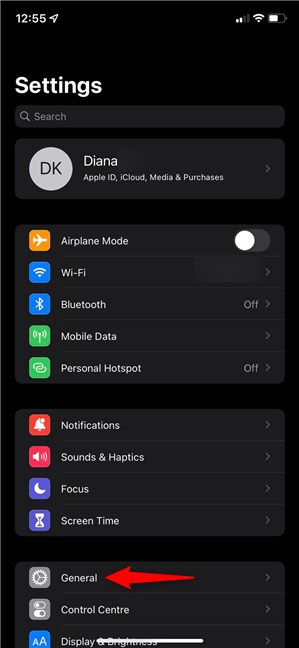
Få adgang til generelle indstillinger(Access General Settings) for at finde ud af, hvilken iPhone du har
På skærmen Generelt(General) skal du trykke på den første post, kaldet Om(About) .
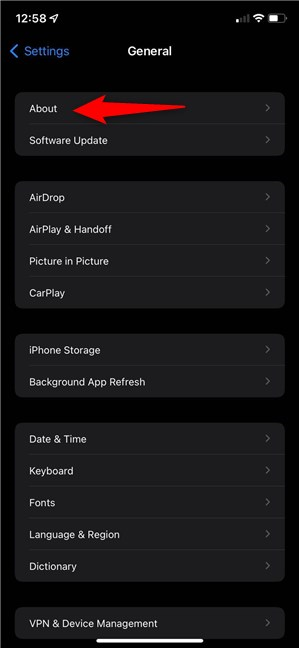
Tryk(Press) på den første post for at se flere oplysninger om din iPhone
Dette åbner skærmbilledet Om(About) , hvor du kan finde din iPhones modelnavn(Model Name) , som vist nedenfor.
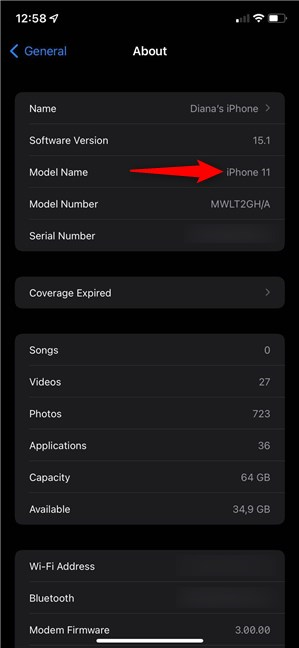
Tjek modelnavnet(Model Name) for at vide, hvilken iPhone du har
BEMÆRK:(NOTE:) Indtastningen af Modelnavn(Model Name) er kun tilgængelig, hvis din iPhone kører iOS 12.2 eller nyere. Hvis du bruger en ældre iPhone, skal du trykke én gang på modelnummeret(Model Number) , og du kan se værdien ved siden af den ændre sig. Den nye værdi, der vises ved siden af modelnummeret(Model Number) , skal starte med et A , som vist nedenfor.

Find ud af din iPhones modelnummer(Model Number)
Brug listen i slutningen af næste kapitel til at finde den nye modelnummerværdi(Model Number) og finde ud af, hvilken iPhone du har.
3. Sådan fortæller du hvilken iPhone jeg har uden at tænde den ved at tjekke nummeret, der er trykt på enheden
De to foregående metoder er kun nyttige, hvis du kan få adgang til en iPhones indstillinger(Settings) . Heldigvis er der en måde at finde ud af, hvilken iPhone du har uden at tænde den eller låse den op ved at tjekke modelnummeret(Model ) trykt på den. Modelnummeret starter(Model ) med bogstavet A , som beskrevet i det foregående kapitel.
Først skal du undersøge din iPhones bagcover. På ældre enheder kan du finde modellen(Model) trykt med meget små bogstaver på bagsiden af din iPhone.

Modelnummeret ætset(Model Number) på bagsiden af en ældre iPhone SE
Hvis du ikke kan se en model stemplet på bagsiden, betyder det, at du har en iPhone 8 eller nyere. Fjern i så fald din iPhones SIM-(SIM card) kortbakke og kig ind i åbningen – brug eventuelt et skarpt lys og et forstørrelsesglas. Du bør se et tal trykt på den øverste inderkant af åbningen, som vist på billedet nedenfor.

Modelnummeret ætset på den indre øvre kant af en iPhone 11 SIM - bakkeslot(Model Number)
Når du har modelnummeret(Model) , skal du finde det på følgende liste for at vide, hvilken iPhone du har:
- A2484 , A2641 , A2643 , A2644 , A2645 - iPhone 13 Pro Max
- A2483 , A2636 , A2638 , A2639 , A2640 - iPhone 13 Pro
- A2482 , A2631 , A2633 , A2634 , A2635 - iPhone 13
- A2481 , A2626 , A2628 , A2629 , A2630 - iPhone 13 mini
- A2342 , A2410 , A2411 , A2412 – iPhone 12 Pro Max
- A2341 , A2406 , A2407 , A2408 – iPhone 12 Pro
- A2172 , A2402 , A2403 , A2404 – iPhone 12
- A2176 , A2398 , A2399 , A2400 – iPhone 12 mini
- A2275 , A2296 , A2298 – iPhone SE (2. generation)
- A2160, A2215, A2217 – iPhone 11 Pro
- A2161 , A2218 , A2220 – iPhone 11 Pro Max
- A2111, A2221, A2223 – iPhone 11
- A1920 , A2097 , A2098 , A2099 , A2100 – iPhone XS
- A1921 , A2101 , A2102 , A2103 , A2104 – iPhone XS Max
- A1984 , A2105 , A2106 , A2107 , A2108 – iPhone XR
- A1865, A1901, A1902 – iPhone X
- A1863, A1905, A1906 – iPhone 8
- A1864, A1897, A1898 – iPhone 8 Plus
- A1660, A1778, A1779 – iPhone 7
- A1661, A1784, A1785 – iPhone 7 Plus
- A1633, A1688, A1700 – iPhone 6s
- A1634 , A1687 , A1699 – iPhone 6s Plus
- A1549, A1586, A1589 – iPhone 6
- A1522, A1524, A1593 – iPhone 6 Plus
- A1662 , A1723 , A1724 – iPhone SE (1. generation)
- A1453 , A1457 , A1518 , A1528 , A1530 , A1533 – iPhone 5s
- A1456 , A1507 , A1516 , A1529 , A1532 – iPhone 5c
- A1428, A1429, A1442 – iPhone 5
- A1387, A1431 – iPhone 4s
- A1332, A1349 – iPhone 4
- A1325, A1303 – iPhone 3GS
- A1241, A1324 – iPhone 3G
- A1203 – iPhone
Tror du, at Apple bør give en nemmere måde at fortælle, hvilken iPhone du har?
Selvom det er nemt at finde ud af, hvilken iPhone du har fra appen Indstillinger(Settings) , bliver tingene mere komplicerede, hvis du ikke kan starte den. Selv erfarne brugere har svært ved at skelne visse modeller fra hinanden udelukkende baseret på deres udseende, og det kan være en udfordring at finde modelnummeret på din enhed. (Model)Nåede(Did) du at fortælle, hvilken model din iPhone er? Var det kompliceret at finde de små bogstaver ætset på din iPhone? Fortæl os det i kommentarfeltet, hvis du mener, at Apple bør tilbyde et enklere alternativ.
Related posts
Sådan fjerner du din telefon fra Windows 10 (fjern forbindelse til telefon)
3 måder at få PUK-koden på dit SIM-kort på
Hvad er NFC? Sådan bruger du NFC -
Har iPhones NFC? Hvordan bruger du NFC på en iPhone?
Hvordan forbinder jeg min iPhone til min computer med Windows 10?
13 grunde til, at iPhone (stadig) stinker i 2022 -
3 måder at aktivere Bluetooth på Android (inklusive Samsung-enheder) -
Sådan låser du automatisk Windows 10 med din smartphone
Hvordan forbinder jeg min Huawei-smartphone til min computer med Windows?
Sådan tilslutter du min Android-smartphone til min Windows 10-pc
Sådan finder du forsvundne Samsung Galaxy-enheder med SmartThings Find
Hvad er min iPhones eller iPads skærmopløsning? 3 måder at finde ud af
9 ting, vi kan lide ved Samsung mellemklassetelefoner i 2021 -
Sådan ændres eller fjernes SIM-pinkoden på din iPhone eller iPad
Sådan ændres Dual SIM-indstillinger på Samsung Galaxy-smartphones
Sådan optager du et telefonopkald på Android (4 metoder) -
Har din Android NFC? Lær, hvordan du aktiverer det
3 måder at tænde eller slukke for iPhones Bluetooth -
17 forskelle mellem iPhones og Android-smartphones -
Sådan viser du batteriprocenten på iPhone og iPad
