Hvilken version af Chrome har jeg? 6 måder at finde ud af -
Google Chrome regerer som den dominerende webbrowser på tværs af alle platforme. Du kan bruge Chrome på både dine hjemme- og arbejdscomputere samt på mobile enheder, og det er afgørende for dets sikkerhed og ydeevne at holde det opdateret. Hvis du undrer dig over, "Hvilken version af Chrome har jeg?" (“What version of Chrome do I have?”), der er flere måder at finde ud af det på på enhver enhed. Denne vejledning illustrerer, hvordan du tjekker Chrome - versionen i Windows 10 , macOS, Android , iOS og iPadOS:
BEMÆRK:(NOTE:) Du kan bruge denne vejledning til at tjekke Google Chrome - versionen på Windows , macOS, Android , iOS og iPadOS. Hvert kapitels titel angiver det operativsystem, metoden fungerer på.
1. Tjek Google Chrome -versionen med chrome://version (alle operativsystemer)
Hvis du har brug for en universel måde at udføre et Chrome- versionstjek på, er dette den mest ligetil metode. Uanset(Regardless) hvilken enhed du bruger, skal du åbne Google Chrome og indtaste følgende i adresselinjen: chrome://version
Dette indlæser siden Om version(About Version) , hvor du kan se versionsnummeret vist øverst ved siden af Google Chrome .

Brug(Use) chrome://version i Google Chrome på ethvert operativsystem
TIP: Vidste(Did) du, at Google Chrome inkluderer mediestyring(media controls) til streaming af musik online?
2. Se Chrome -versionen fra dens indstillinger (alle operativsystemer)
Du kan også se den aktuelle Google Chrome -version gennem den populære browsers indstillinger, men trinene er ikke de samme på de forskellige operativsystemer. I Chrome til Windows og macOS skal du åbne menuen "Tilpas og kontroller Google Chrome"(“Customize and control Google Chrome”) ved at klikke eller trykke på knappen med tre lodrette prikker i øverste højre hjørne. Vælg derefter Hjælp(Help) og klik eller tryk på "Om Google Chrome(“About Google Chrome) . ”

Få adgang til Om Google Chrome
Afsnittet Om Chrome(About Chrome) fra browserens Indstillinger(Settings) åbner på en ny fane. Se efter versionen(Version) i feltet under browserens navn og logo.
Hvis du har den seneste version af Chrome , kan du også se, at "Google Chrome er opdateret(“Google Chrome is up to date) . ” Ellers har du mulighed for at få den nyeste Chrome-version.

Tjek Chrome- versionen på Mac og Windows
For at tjekke Chrome - versionen på Android skal du først trykke på de tre lodrette prikker i øverste højre hjørne.

Tryk for at åbne Google Chrome-menuen
Tryk på Indstillinger(Settings) i menuen, der vises.

Få adgang til indstillinger
Rul derefter ned til bunden og tryk på Om Chrome(About Chrome) .

Tryk på Om Chrome
På næste skærmbillede vises de oplysninger, du skal bruge, øverst under Applikationsversion(Application version) .

Tjek Chrome(Check Chrome) - versionen på Android fra browserens indstillinger
Hvis du vil vide, hvordan du tjekker Chrome- versionen på iPhone eller iPad, afviger instruktionerne ikke meget. Først(First) skal du trykke på knappen Mere (...)(More (…)) , som findes i nederste højre hjørne af skærmen på iOS og øverst til højre på iPadOS. Åbn derefter Indstillinger(Settings) .
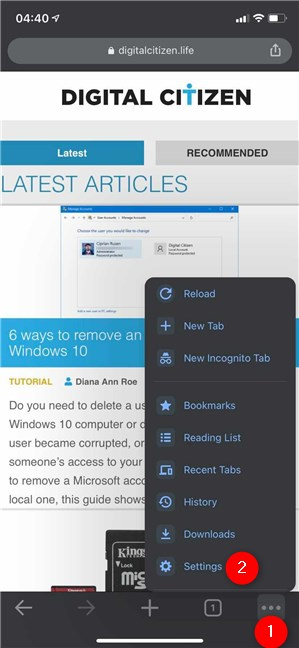
Få adgang til Chromes indstillinger på iOS
Tryk derefter på Google Chrome , den sidste mulighed på skærmen Indstillinger(Settings) .

Tryk på Google Chrome
Du kan finde de oplysninger, du har brug for, under de viste muligheder på siden "Om Google Chrome"(“About Google Chrome”) , som vist nedenfor.

Sådan tjekker du Chrome- versionen på iPhone eller iPad
TIP: Er(Are) du træt af den omfattende sporing, der foregår online? Læs vores vejledning om blokering af tredjepartscookies i Chrome(blocking third-party cookies in Chrome) og andre browsere.
3. Tjek Chrome - versionen på Android og Windows 10 fra appen Indstillinger(Settings)
Både Windows 10 og Android tillader styring af installerede apps gennem indstillingsapps(Settings) , der findes på begge operativsystemer.
I Windows 10 skal du åbne Indstillinger(open Settings) og klikke eller trykke på Apps .

Få adgang til Apps- indstillingerne i Windows 10
Rul(Scroll) ned gennem listen over installerede apps til højre, indtil du finder Google Chrome . Klik(Click) eller tryk på den, og du kan se den aktuelle version vises under browserens navn.

Sådan tjekker du Chrome- versionen i Windows 10 fra Indstillinger
For at tjekke Chrome- versionen på Android skal du åbne Indstillinger(open Settings) og trykke på Apps og meddelelser(Apps & notifications) eller Apps .
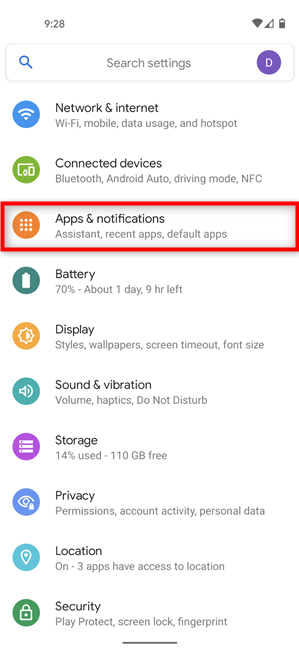
Få adgang til apps og meddelelser
Derefter skal du se dine installerede apps igennem (ved at vise alle apps og/eller rulle), og derefter trykke på Chrome .

Tryk på Chrome
Chrome- versionen bør vises på denne side. Hvis du ikke kan finde det under Google Chrome øverst, skal du scrolle til bunden. På nogle Android- modeller skal du først have adgang til de avancerede(Advanced) muligheder, men du kan stadig finde den aktuelle version af browseren i nederste række.

Tjek Chrome-versionen på Android
TIP: Hvis du er træt af at bruge Google som standardsøgemaskine eller vil vende tilbage til den, kan du ændre søgemaskinen i Chrome(change the search engine in Chrome) .
4. Tjek Chrome - versionen på Mac og Windows med chrome://system
Der er en anden måde at kontrollere Chrome - versionen på Mac eller Windows . Indtast(Enter) følgende i adresselinjen: chrome://system
Chrome indlæser siden Om system(About System) , hvor du kan se Chrome-versionen(Chrome version) på den første linje med detaljer.
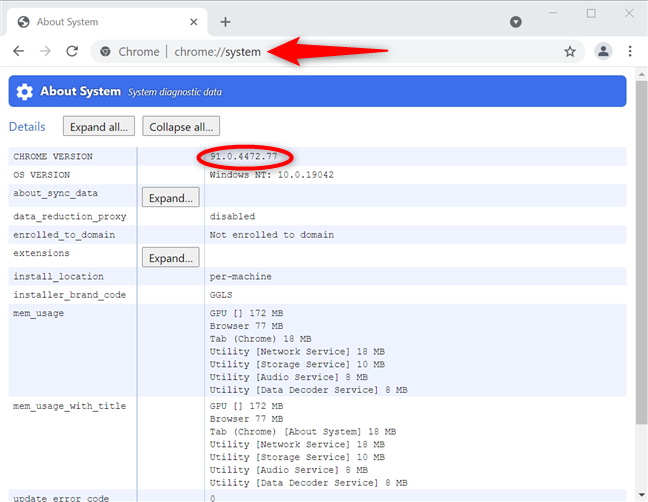
Sådan tjekker du Chrome- versionen på Mac og Windows
5. Udfør et Google Chrome -versionstjek på Windows 10 ved at kontrollere detaljerne i chrome.exe-filen
En anden metode til at finde den version af Google Chrome , der er installeret på din Windows 10-enhed, er at se egenskaberne for dens eksekverbare fil. Åbn File Explorer(Open File Explorer) og naviger til " C:\Program Files\Google\Chrome\Application " for at finde filen chrome.exe .

Find chrome.exe
Højreklik eller tryk og hold på den for at åbne en kontekstmenu, og klik eller tryk derefter på Egenskaber(Properties) .

Åbn Egenskaber(Properties) for chrome.exe i Windows 10
Gå til fanen Detaljer(Details) i vinduet Egenskaber for chrome.exe(chrome.exe Properties) . Chrome - versionen, der er installeret på din Windows 10-computer eller enhed, er angivet både ud for Filversion(File version) og Produktversion(Product version) .

Sådan tjekker du Chrome- versionen i Windows 10 fra chrome.exe-egenskaberne
6. Sådan tjekker du Chrome- versionen i Windows 10 ved hjælp af kommandoprompt(Command Prompt) eller PowerShell
Du kan også bruge kommandoprompt(Command Prompt) eller PowerShell i Windows til at udtrække versionsoplysningerne fra registreringsdatabasen. Åbn begge programmer og indtast følgende:
reg query "HKLM\SOFTWARE\Wow6432Node\Microsoft\Windows\CurrentVersion\Uninstall\Google Chrome"
Du kan se de oplysninger, du har brug for, ud for Version , som fremhævet nedenfor.

Sådan tjekker du Chrome- versionen i Windows med cmd
Hvilken(e) enhed(er) tjekkede du Chrome - versionen på?
Det er lige meget, om du bruger Windows , macOS, Android , iOS eller iPadOS. Du ved nu, hvordan du bestemmer, hvilken version af Google Chrome , der er installeret på din enhed. Inden du lukker denne vejledning, skal du fortælle os, hvad der fik din Chrome- versionskontrol. Prøvede(Were) du at opdatere din browser? Hvilken enhed eller hvilke enheder bruger du Chrome på? Fortæl os det i kommentarerne.
Related posts
Sådan forhindrer du Chrome i at bede om at gemme adgangskoder -
Sådan ændres søgemaskinen på Chrome til Windows, macOS, Android og iOS -
5 måder at uploade filer til Google Drev -
Sådan udskrives en artikel uden annoncer i alle større browsere -
Sådan sætter du Google Chrome i mørk tilstand -
Sådan ændres orienteringen af alle siderne i et Microsoft Word-dokument
Sådan ændres PowerPoint-diasstørrelsen: Alt du behøver at vide -
Sådan opretter du QR-koder ved hjælp af en gratis QR-kodegenerator -
Sådan bruger du Google Chromes mediekontrolmuligheder
Sådan skifter du sprog på Facebook: Alt du behøver at vide -
Hvordan gør jeg teksten større i Chrome, Edge, Firefox og Opera?
Hvor bliver screenshots af? Find dem i Windows, Mac, Android eller iOS -
Hvor gemmes cookies i Windows 10 for alle større browsere?
Sådan aktiveres Spor ikke i Chrome, Firefox, Edge og Opera
Sådan sender du en tekst fra computeren med Android-beskeder
6 måder at deltage i et Zoom-møde
Sådan synkroniserer du Windows 10 Sticky Notes med din Android eller iPhone
Hvad er træk og slip? Sådan trækker og slipper du -
Sådan optager du Skype-opkald på Windows, Android, iPhone og Mac
Google Chrome 64-bit: Er det bedre end 32-bit-versionen?
