Hvilken version af PowerPoint har jeg? Hvad er den seneste version?
Hvis du skal lave præsentationer, bruger du sandsynligvis PowerPoint , en app, der er en del af Microsoft Office - produktivitetspakken. Hvis du undrer dig over, hvilken version af PowerPoint du bruger, i denne guide viser vi dig, hvordan du identificerer den. Uanset om du vil vide dette stykke information, fordi du mener, at din PowerPoint er forældet og ønsker at skifte til en nyere, eller hvis du vil bekræfte, at du allerede har den seneste version af PowerPoint , kan du her se, hvordan du finder ud af disse oplysninger:
Sådan finder du versionen af din PowerPoint
Der er flere metoder til at finde versionen af din PowerPoint . Fordi PowerPoint er en del af Microsoft Office -pakken, er dens version den samme som den af Office -pakken, du bruger. Hvilket(Which) til gengæld betyder, at hvis du for eksempel har Microsoft Office 2019 , har du også PowerPoint 2019 . Hvis du har Microsoft Office 2003 , har du også PowerPoint 2003 og så videre. For at vide, hvilken version af PowerPoint du bruger, skal du derfor vide, hvilken version af Office du ejer. Vi har dækket alt, hvordan du kan finde denne information, i denne guide:5 måder at finde den nøjagtige version af Microsoft Office, du bruger(5 ways to find the exact version of Microsoft Office that you are using) .
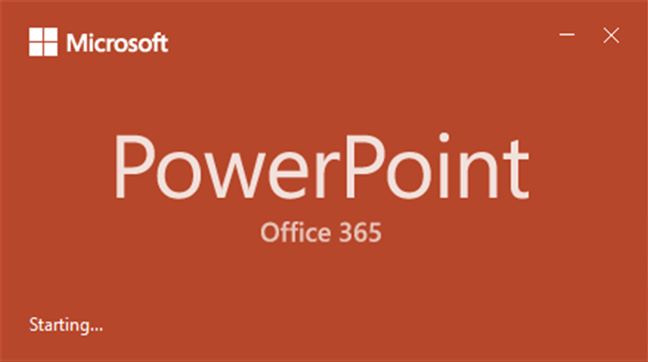
Nogle mennesker har dog ikke den nødvendige tid til at læse yderligere tutorials. Så hvis du er en af dem, her er den metode, der fungerer bedst i enhver Windows og enhver Microsoft Office- version:
Start med at åbne Microsoft PowerPoint -appen. For at identificere den nøjagtige version af din PowerPoint skal du få adgang til vinduet Om . (About)For at gøre det skal du klikke eller trykke på knappen Konto(Account) i nederste venstre hjørne af vinduet. Klik eller tryk derefter på Om PowerPoint(About PowerPoint) til højre .
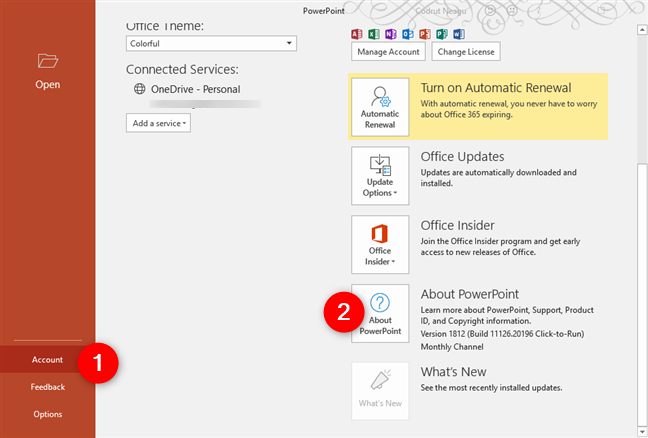
I det vindue, der åbnes, kan du se den nøjagtige version af din PowerPoint.

Hvis du ikke kan se en kontoknap(Account) , skal du først indlæse en præsentation: den kan være en eksisterende, eller du kan oprette en ny lige nu. Se derefter efter knappen Filer(File) . Klik(Click) eller tryk på den, og klik derefter på indstillingen Konto(Account) .
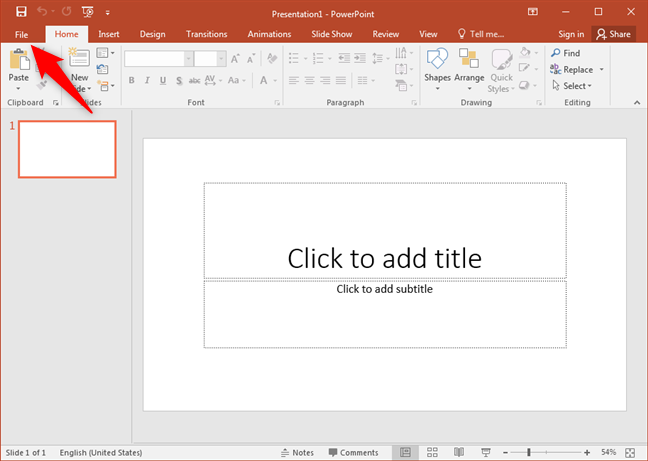
I højre side af vinduet skulle du se en knap kaldet Om PowerPoint(About PowerPoint) . Klik eller tryk på det, og vinduet Om Microsoft PowerPoint(About Microsoft PowerPoint) indlæses.
I begyndelsen bør du se den nøjagtige version af PowerPoint , du bruger.

Hvis du ikke kan se en kontoindstilling(Account) , når du klikker/trykker på Filer(File) , skal du klikke eller trykke på Hjælp(Help) . Derefter skal du i højre side se versionen af din PowerPoint. Denne sti er specifik for Microsoft Office 2010 , så du bruger en PowerPoint 2010-version.

Hvis hovedgrænsefladen på din PowerPoint har en afrundet Office -knap i øverste venstre hjørne, betyder det, at du bruger Microsoft Office 2007 . I dette tilfælde har du en PowerPoint 2007-version. Klik(Click) eller tryk på Office- knappen, og klik eller tryk derefter på PowerPoint-indstillinger(PowerPoint Options) . Vælg Ressourcer(Resources) til venstre .

Derefter kan du i højre side af vinduet se den nøjagtige version af din PowerPoint -app i afsnittet om Microsoft Office PowerPoint(about Microsoft Office PowerPoint) .

Hvis din PowerPoint har en menulinje og en værktøjslinje, bruger du en version, der enten er PowerPoint 2003 eller ældre. I dette tilfælde kan du finde den nøjagtige version ved at åbne menuen Hjælp(Help) og derefter ved at klikke på posten Om Microsoft Office PowerPoint(About Microsoft Office PowerPoint) .
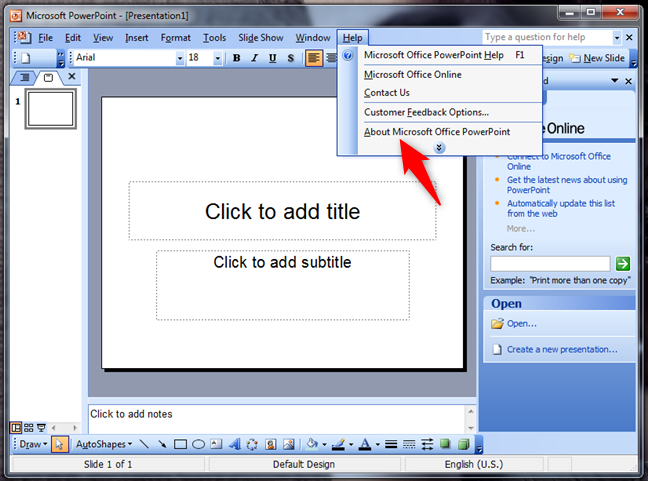
Derefter viser vinduet Om Microsoft Office PowerPoint dig alle detaljerne om din (About Microsoft Office PowerPoint)PowerPoint- version.
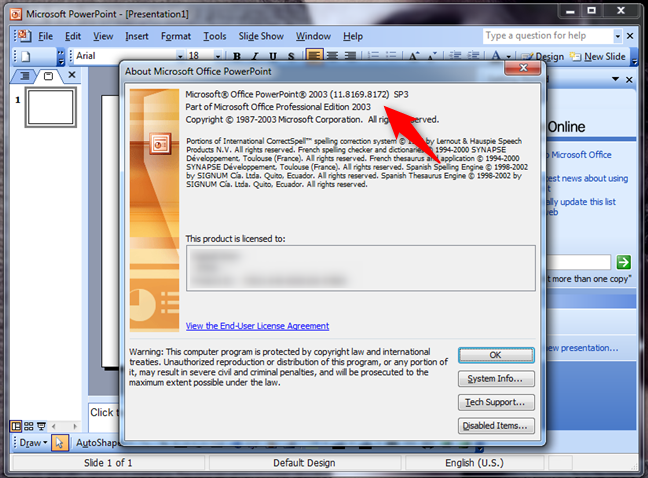
Hvor mange versioner af PowerPoint er der?
Der var 12 versioner af PowerPoint udgivet til Windows -operativsystemer:
- PowerPoint 2.0, annonceret med Windows 3.0 , i 1990
- PowerPoint 3.0, annonceret med Windows 3.1 , i 1992
- PowerPoint 4.0, lanceret i 1994
- PowerPoint 7.0, også kendt som PowerPoint 95 , lanceret i 1995
- PowerPoint 8.0, også kendt som PowerPoint 97 , lanceret i 1997
- PowerPoint 9.0, også kendt som PowerPoint 2000, lanceret i 1999
- PowerPoint 10.0, også kendt som PowerPoint XP , lanceret i 2001
- PowerPoint 11.0, også kendt som PowerPoint 2003, lanceret i 2003
- PowerPoint 12.0, også kendt som PowerPoint 2007, lanceret i 2007
- PowerPoint 14.0, også kendt som PowerPoint 2010, lanceret i 2010
- PowerPoint 15.0, også kendt som PowerPoint 2013, lanceret i 2013
- PowerPoint 16.0, også kendt som PowerPoint 2016 og PowerPoint 2019 . Ja, det er den samme version, selvom PowerPoint 2019 bringer et par nye funktioner. Det blev første gang lanceret i 2015. PowerPoint 2019 blev lanceret i 2018.
Hvad er den seneste version af Microsoft PowerPoint ?
Den seneste version af Microsoft PowerPoint er nummer 16. PowerPoint 16 blev lanceret i 2015 og kan findes i Microsoft Office 2016 og Microsoft Office 2019 suiterne samt en del af Microsoft Office 365 abonnementsplanerne.
Hvordan opdaterer jeg til den nyeste version af PowerPoint ?
For at opdatere til den seneste version af PowerPoint skal du opdatere din Microsoft Office-pakke(update your Microsoft Office suite) . Når du husker på, at den seneste version af PowerPoint er PowerPoint 16 , betyder det, at du skal købe Microsoft Office 2016 eller Microsoft Office 2019 eller abonnere på en af Microsoft Office 365- planerne.
Har du fundet din version af PowerPoint ?
Formåede(Did) du at identificere, hvilken version af PowerPoint du bruger? Var det så nemt, som du havde forventet? Ønskede(Did) du at finde disse oplysninger, fordi du vil opdatere din PowerPoint og gå videre til en nyere Microsoft Office -pakke? Har du nogen spørgsmål? Vi glæder os over din feedback i kommentarfeltet nedenfor.
Related posts
Sådan ændres PowerPoint-diasstørrelsen: Alt du behøver at vide -
4 måder at downloade PowerPoint direkte fra Microsoft
Sådan indlejrer du MP3 og andre lydfiler i PowerPoint-præsentationer
Sådan markeres eller fremhæves tekst i Windows
Sådan downloader du Windows og Office ISO-filer (alle versioner)
Hvorfor har jeg to OneNote-apps på min Windows 10-tablet eller -pc?
Sådan tilføjes og redigeres billeder og figurer i Microsoft Word til Android
Sådan tænder og slukker du Dark Mode i Microsoft Edge -
Sådan konverteres en PDF til et Word-dokument, der kan redigeres
Sådan afinstalleres Microsoft Edge fra Windows -
Indsæt sidehoveder, sidefødder og sidetal i Microsoft Word til Android
Sådan downloader du 64-bit versionen af Office 365
Sådan får du, konfigurerer og fjerner Microsoft Edge-udvidelser -
Sådan udskrives en artikel uden annoncer i alle større browsere -
Sådan indlejrer du videoer i dine PowerPoint-præsentationer
Sæt Chrome og andre browsere i fuld skærm (Edge, Firefox og Opera)
Sådan ændres retningen af en side (eller flere) i et Word-dokument
Hvordan skriver jeg i to, tre eller flere kolonner i Word-dokumenter?
5 måder at finde den nøjagtige version af Microsoft Office, du bruger
Sådan udskriver du som PDF fra Windows 10, kun ved hjælp af indbyggede værktøjer
