Hvor er Office Document Cache-indstillingerne, og hvordan man rydder cachen
Office Document Cache er en funktion, der bruges i Microsoft Office Upload Center . Det lader dig se tilstanden af filer, du uploader til en SharePoint -server. Når du bruger Office Document Cache , kan du kontrollere dine filer, spore deres upload fremskridt og hurtigt identificere, om nogen filer kræver din indgriben.
Office-dokumentcache
Du kan administrere Office Document Cache- indstillingerne ved at tilpasse indstillingerne i Microsoft Office Upload Center . Når du uploader en fil til en webserver, gemmer Microsoft først den fil lokalt i Office Document Cache , før den starter uploaden. For det,
Lad os gå videre og se, hvordan man gør det.
1] Åbn Microsoft Upload Center(Open Microsoft Upload Center) for at kontrollere status for alle cachelagrede filer
Nogle gange, hvis en fil eller et dokument sidder fast midtvejs, viser det en afventende eller mislykket tilstand. Dette kan forårsage problemer med at tjekke ind og ud af dokumenterne. Du kan nemt tjekke, hvilken fil/dokument der forårsager et problem, ved at åbne Upload Centers hovedvindue.
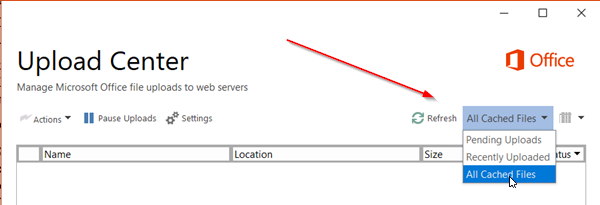
Når vinduet åbnes, skal du trykke på rullepilen ved siden af knappen ' Opdater(Refresh) ' og vælge ' Alle cachelagrede filer(All cached files) '. Du får oplysningerne relateret til filens
- Beliggenhed
- Navn
- Størrelse
- Sidste synkronisering
- Status
2] Skift cacheindstillinger
Hvis du gerne vil konfigurere andre muligheder for cacheindstillinger(Cache Settings) , skal du åbne Microsoft Upload Centers ' Indstillinger(Settings) '.

Her kan du indstille grænsen for et maksimalt antal dage til at opbevare filer i Office Document -cachen ved at vælge den ønskede værdi for ' Dage til at beholde filer i Office Document Cache'(Days to keep files in the Office Document Cache) -indstillingen.
Filer, der overskrider grænsen for det maksimale antal dage, vil blive fjernet fra cachen. Der bør dog ikke være ændringer, der afventer upload.
3] Slet Office Document Cache
Hvis du gerne vil ' Slet filer fra Office-dokumentcachen, når de er lukket'(Delete files from the Office Document Cache when they are closed’) , skal du markere afkrydsningsfeltet ud for denne mulighed. Denne mulighed er nyttig for brugere, der foretrækker at arbejde direkte med serveren.
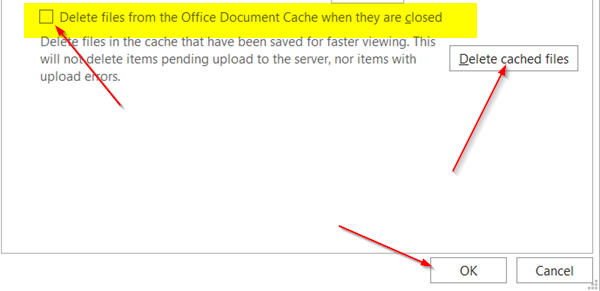
Endelig kan du også rydde Office-dokumentcachen(Office Document Cache) til enhver tid ved at klikke på knappen ' Slet cachelagrede filer(Delete cached files) '.
Bemærk(Please) venligst, at rydning af Office Document Cache ved at klikke på ' Slet cachede filer(Delete cached files) ' eller aktivere ' Slet(Delete) filer fra Office Document Cache , når de er lukket' vil slette dokumentindholdet fra cachen, men en liste over filer, der er blevet åbnet, vil blive opbevaret i cachen og gemt på din computer.
Related posts
Sådan sikkerhedskopieres et Word-dokument automatisk til OneDrive
Sådan indsætter du en PDF i et Word-dokument
Sådan indsætter du en signatur i et Microsoft Word-dokument
Tilføj en forside til et Word-dokument
Sådan rydder du Outlook-cache
13 OneNote tips og tricks til at organisere dine noter bedre
Hvordan man beregner varians i Excel
Sådan opretter du et rutediagram i Word og Excel
Ultimativ guide til reparation af en beskadiget eller korrupt Word-fil
Sådan opretter du etiketter i Word fra et Excel-regneark
Gendan den gamle 'Gem som'-dialogboks til Office 365-apps på Windows 10
Hvad er Void Document Oncontextmenu=null? Aktiver Højreklik
Sådan videresender du Outlook-e-mails til Gmail
Hvad er nogle af de bedste kursive skrifttyper i Microsoft Word?
Sådan tilføjer eller fjerner du kommentarer i Word
Visning og indsættelse af datoen, hvor et dokument sidst blev ændret i et Word-dokument
Sådan tilføjes sidehoveder og sidefødder i PowerPoint
Sådan ændres baggrunden i Microsoft Teams
Ryd eller slet browserhistorik, cookies, data, cache i Edge
9 måder at åbne et Word-dokument uden Word
