Hvor er startskærmmønstrene placeret, og hvordan udtrækkes dem?
Jeg kan godt lide nogle af de mønstre, der bruges af Microsoft på Windows 8 's startskærm(Start) , og jeg tænkte, at jeg kunne bruge dem som skrivebordsbaggrunde(Desktop) . Men problemet er - hvor er de placeret? De er ikke gemt på nogen af de sædvanlige steder, som Windows bruges til at gemme skrivebordsbaggrunde(Desktop) . Det viser sig, at de er indlejret i en speciel fil, og du skal bruge et specielt værktøj til at udpakke dem. Her er hvordan det hele fungerer.
Hvor er Start Screen Patterns/Wallpapers Located ?
Når du går til pc-indstillinger(PC Settings) , kan du vælge mellem et stort antal mønstre og farver, der kan anvendes på startskærmen(Start) .

Du kan blive fristet til at kalde dem tapeter, men faktisk er de mønstre. Derfor, i stedet for at blive gemt i separate billedfiler, i en skjult mappe, gemmes de som ressourcer i en fil med navnet imageres.dll . Du finder det i denne mappe: C:WindowsSystem32 .
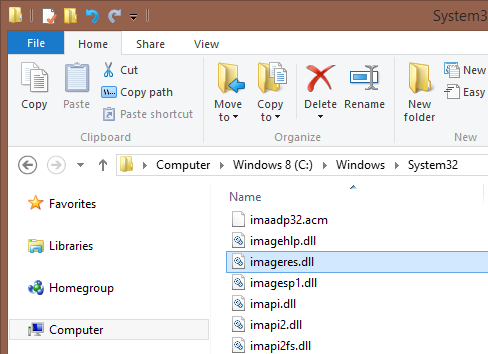
Så... hvordan udpakker du de mønstre, der bruges af Windows 8 til startskærmen(Start) , til separate billedfiler?
Nå... der er et specielt program, du kan bruge.
Sådan bruger du Resource Hacker til at udtrække Start Screen Patterns/Wallpapers
Først skal du installere et gratis program ved navn Resource Hacker .
Når dette er gjort, skal du tage filen imageres.dll og kopiere den til skrivebordet(Desktop) eller en anden placering. Lad originalen være urørt på dens oprindelige placering, så du ikke forårsager problemer for dig selv.
Åbn derefter Resource Hacker og gå til File -> Open . Vælg den imageres.dll , du lige har kopieret, og klik eller tryk på Åbn(Open) .

På venstre side af Ressource Hacker-(Resource Hacker) vinduet vil du se masser af mapper og undermapper. De mønstre, der bruges til startskærmen(Start) , er gemt i PNG - mappen. Baggrundsbillederne er placeret i ressourcerne 10000 til 11904.

Der er altid 5 ressourcer til hvert baggrundsbillede. For eksempel, for den 10.000. ressource har du følgende undermapper:
-
10000 - Mini-forhåndsvisningen af mønsteret, der vises i pc-indstillinger(PC Settings) .
-
10001 - Baggrundsbillede til enheder med lav opløsning.
-
10002 - Baggrundsbillede for enheder med medium opløsning.
-
10003 - Baggrundsbillede til enheder med høj opløsning.
-
10004 - Stort eksempel på, hvordan startskærmen(Start) vil se ud, når du bruger det valgte mønster, vist i pc-indstillinger(PC Settings) .
Så hvordan udtrækker du de billeder, der interesserer dig? Med Resource Hacker er det meget nemt. Først(First) skal du vælge det mønster, du vil eksportere. Gå derefter til Action -> Save PNG (den tredje mulighed i menuen).

Vælg den mappe, hvor du vil gemme billedet, angiv et navn til filen, og klik eller tryk på Gem(Save) . Gentag processen for alle de billeder, der interesserer dig.
Kredit:(Credit:) Kilden, der indeholder de oplysninger, der er brugt som grundlag for denne vejledning, kan findes her(here) (på tysk).
Konklusion
Det er uheldigt, at de mønstre/tapeter, der bruges til startskærmen(Start) i Windows 8 , er så omhyggeligt skjult. Men med Resource Hacker kan du nemt udtrække dem og bruge dem som baggrunde til dit skrivebord(Desktop) .
Related posts
Introduktion til Windows 8.1: Skift tapet og farver på startskærmen
Hvor desktop- og låseskærmbaggrundene er gemt i Windows 8
Sådan tilpasser du din Windows 7-logonskærm
Sådan opretter du din egen pauseskærm med Windows Photo Gallery
Placeringen af Windows 10-baggrunde til skrivebordet og låseskærmen
Sådan indstilles standardmikrofonen i Windows 10 -
Administrer grupper af fliser og genveje på startmenuen fra Windows 10
Sådan ændres sproget på Netflix (7 måder)
Hvad er nyt ved Windows 8-temaer? Hvorfor virker de ikke i Windows 7?
Sådan ændrer du størrelse på fliser i Windows 10, på Startmenuen
Fejlfinding: Windows 10 Start-menu sidder fast i fuld skærm. Sluk den!
Hvad er en pauseskærm, og skal du bruge en?
Hvordan tænder jeg HDR på min Windows 10-computer?
Den nørdede måde at tilpasse Windows-temaer på
Sådan skjuler du alle apps og laver en startmenu med en enkelt kolonne -
Startmenuens livemapper: Sådan bruger du dem i Windows 10
Sådan fastgøres Steam-spil til at starte i Windows 10 -
Sådan fastgøres til startmenuen i Windows 10: Den komplette vejledning -
4 måder at ændre skrivebordsbaggrundet i Windows 10
Sådan opretter du en pauseskærm med IrfanView i Windows
