Hvor kan man finde computerhardwarespecifikationer i Windows 11/10
Hvis du ikke kan huske modelnummeret på dit bundkort, processorkapacitet osv., eller du vil finde hardwarespecifikationerne på din computer, kan du ikke behøve at bruge tredjepartssoftware til at finde disse oplysninger, mens du bruger Windows 11/10 .
Hvor kan man finde computerhardwarespecifikationer
For at finde systemoplysninger og computerhardwarespecifikationer i Windows 11/10 kan du bruge indbyggede systeminformationsværktøjer eller en gratis software:
- Brug af msinfo32-værktøjet
- Find systemoplysninger ved hjælp af kommandoprompt(Command Prompt)
- Brug af gratis software til at finde hardwarespecifikationer.
Lad os se dette i detaljer.
1] Bruger msinfo32 værktøj
Windows 10 leveres med et indbygget værktøj kaldet System Information . Som navnet definerer, kan du finde alle slags informationer relateret til hardwarekonfigurationen af din computer. Fra grafikkortet til bundkortet(the motherboard) til processoren er dette muligt at få informationerne på din skærm.
For at åbne msinfo32-værktøjet ved hjælp af Kør(Run) - prompt skal du trykke på Win+R og skrive følgende kommando-
msinfo32
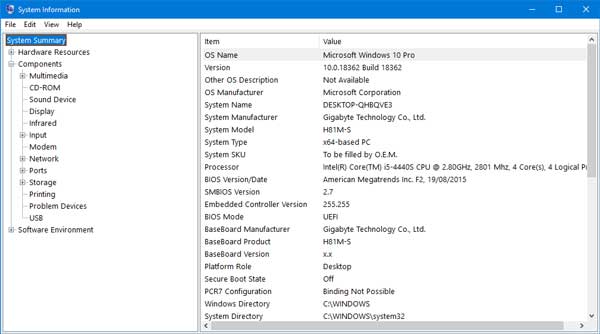
Nu kan du finde de nødvendige oplysninger på din skærm.
Hvis du vil vide mere om grafikkortet, netværksadapteren eller noget specifikt, kan du navigere til det afsnit fra venstre side og få det i overensstemmelse hermed.
Du kan også åbne panelet Systemoplysninger(System Information) ved at bruge søgefeltet på proceslinjen . (Taskbar)Du skal søge efter "systeminformation " i søgefeltet og klikke på det rigtige værktøj i søgeresultatet.
Læs(Read) : Hvad er hovedkomponenterne i et computersystem(What are the main components of a Computer system) ?
2] Find systemoplysninger ved hjælp af kommandoprompt(Command Prompt)
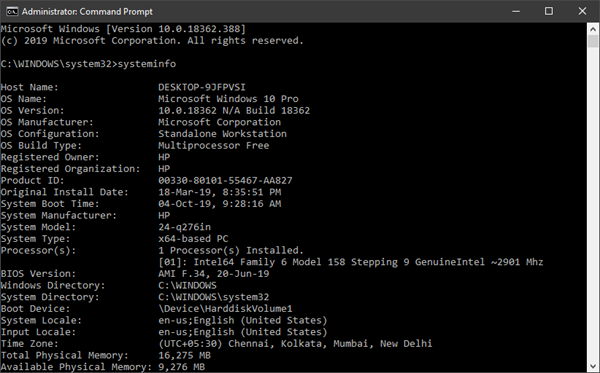
Du kan bruge kommandoprompt(Command Prompt) til at bruge systeminfo-værktøjet(systeminfo tool) .
Åbn kommandoprompt med administratorrettigheder(Open Command Prompt with administrator privilege) og udfør denne kommando-
systeminfo
Det tager et par sekunder at vise nogle grundlæggende oplysninger i kommandopromptvinduet(Command Prompt) .
Læs(Read) : Hvordan finder man ud af processormærke og -model på en Windows-laptop(How to find out Processor Brand and Model on a Windows Laptop) ?
3] Brug af gratis software til at finde hardwarespecifikationer
Den bedste gratis software til at finde hardwarespecifikationer i Windows 11/10 er:
- BGIinfo
- CPU-Z
- Gratis PC-revision.
BGInfo viser computerens konfiguration i baggrunden på dit skrivebord(Desktop) . Det betyder, at hardwareoplysningerne altid er synlige, medmindre du lukker appen manuelt. Du kan således altid holde øje med hardwaren, og nogle softwareoplysninger, hvis du ønsker at gøre det.
CPU-Z er i stand til at give information om processor, proces, cache-niveauer, bundkort, chipset og meget mere.
Free PC Audit er en desktop-software, der lader dig finde hardware- og softwaresystemoplysningerne på din personlige computer.

Det er meget nemt at bruge det på din pc, da det ikke kommer med nogen komplicerede indstillinger. Efter at have åbnet dette værktøj, kan du finde nogle grundlæggende oplysninger, og det udvides, hvis du klikker på en bestemt hardwaretype såsom bundkort, RAM osv. Du kan downloade det fra den officielle hjemmeside(official website) .
Hvordan finder jeg ud af, hvor stor min harddisk er(Drive) i Windows 11/10 ?

Den nemmeste måde at finde størrelsen på din harddisk(Hard Drive) på er at åbne File Explorer og se de nævnte tal for hver af partitionerne og tilføje dem. Du får at vide, hvor stor din harddisk(Hard Drive) er.
Andre værktøjer, der nemt kan give hardwarekonfigurationsoplysninger om din computer:(Other tools that can provide the provides hardware configuration information about your computer easily:)
Sandra Lite | MiTeC System Information X | HiBit System Information | Speccy | Hardwareidentifikation(Hardware Identify) .
Læs næste(Read next) : Hvor meget computer-RAM har min pc(How much Computer RAM does my PC have) ?
Related posts
PC Stress Test gratis software til Windows 11/10
Sådan bytter du harddiskdrev i Windows 11/10 med Hot Swap
Bedste gratis skemasoftware til Windows 11/10
Bedste gratis ISO Mounter-software til Windows 11/10
Sådan måler du reaktionstid i Windows 11/10
Bedste gratis driveropdateringssoftware til Windows 11/10
Kernetemperatur: Mål og overvåg CPU-temperatur på Windows 11/10
Bedste gratis 3D Human Anatomy-software til Windows 11/10
Bedste gratis Digital Diary-software til Windows 11/10
Krydr din gudstjeneste i kirken med Songview til Windows 11/10
Freeplane er en gratis mindmapping-software til Windows 11/10
Sådan får du et vindue til at forblive Always On Top i Windows 11/10
Top 5 gratis GoPro-redigeringssoftware til Windows 11/10
Bedste gratis OCR-software til Windows 11/10
Bedste gratis Reference Manager-software til Windows 11/10
Hvad er en sandkasse? Gratis Sandboxing-software til Windows 11/10 PC
Konverter CSV til GPX eller KML ved hjælp af gratis konverteringsværktøjer i Windows 11/10
Bedste gratis Ping-skærmværktøjer til Windows 11/10 pc
Bedste gratis automatiseringssoftware til Windows 11/10
Bedste gratis videokonferencesoftware til Windows 11/10
