Hvordan aktiverer eller deaktiverer jeg Reset Sync i Microsoft Edge-browseren?
I dette indlæg viser vi dig, hvordan du aktiverer eller deaktiverer Reset Sync i Microsoft Edge(Reset Sync in Microsoft Edge) - browseren. Edge - browseren er kommet med en ny funktion, der giver en Nulstil synkroniseringsknap(Reset sync) . Det kan være praktisk, når synkroniseringsfunktionen ikke fungerer fint. Du kan blot nulstille synkroniseringen og prøve igen. Det er også nyttigt at fjerne alle de synkroniserede data fra Microsofts(Microsoft) servere og derefter begynde en frisk start. Dette indlæg dækker alle trinene til at slukke eller aktivere funktionen Nulstil synkronisering i Edge-(turn on the Reset Sync feature in Edge) browseren.
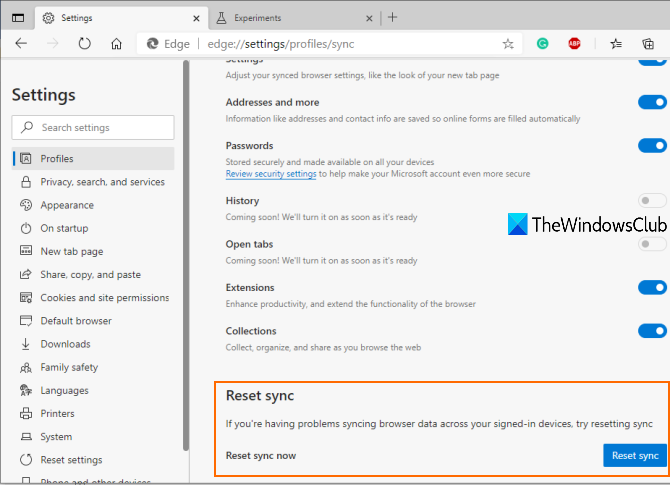
Denne mulighed forbliver skjult eller deaktiveret som standard, men du kan aktivere Nulstil(Reset) synkronisering med nogle enkle trin. Senere kan du deaktivere eller deaktivere Nulstil(Reset) synkronisering, når du har brug for det. Indtil videre er denne funktion tilgængelig med Dev- og Canary - versioner af Edge - browseren, men den kommer også i den stabile version.
På billedet ovenfor kan du se, at funktionen Nulstil(Reset) synkronisering er aktiveret i Edge - browseren.
Aktiver eller deaktiver Nulstil synkronisering(Reset Sync) i Microsoft Edge
- Start og opdater Edge-browseren
- Åbn flagsiden
- Få adgang til Aktiver(Access Enable) nulstillingssynkronisering for at aktivere den
- Få adgang til Sync under profilsektionen
- Brug knappen Nulstil synkronisering
- Sluk eller deaktiver Nulstil synkronisering.
Åbn Edge- browseren, og opdater den derefter ved at gå til siden Om Microsoft Edge(About Microsoft Edge) . Indtast følgende sti i adresselinjen(address bar) i Edge browser-
edge://settings/help
Den opdaterer automatisk browseren, og derefter skal du genstarte Edge- browseren.
Få nu adgang til indstillingen Aktiver nulstil synkronisering(Enable reset sync) på flagsiden i Microsoft Edge- browseren ved hjælp af denne sti:
edge://flags/#edge-reset-sync
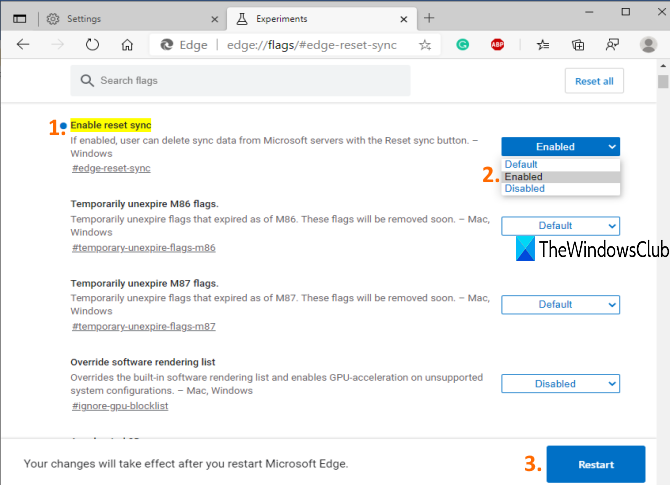
Tre muligheder er tilgængelige i rullemenuen Aktiver nulstil synkroniseringsflag: Standard(Default) , Deaktiveret(Disabled) og Aktiveret(Enabled) . Standard- og Deaktiverede(Disabled) muligheder er tilgængelige for at deaktivere nulstillingssynkroniseringsfunktionen, og indstillingen Aktiveret(Enabled) er der for at slå den til. Så brug indstillingen Aktiveret(Enabled) og genstart browseren.
Få nu adgang til afsnittet Profiler(Profiles) på siden Indstillinger(Settings) i Microsoft Edge . Stien er:
edge://settings/profiles
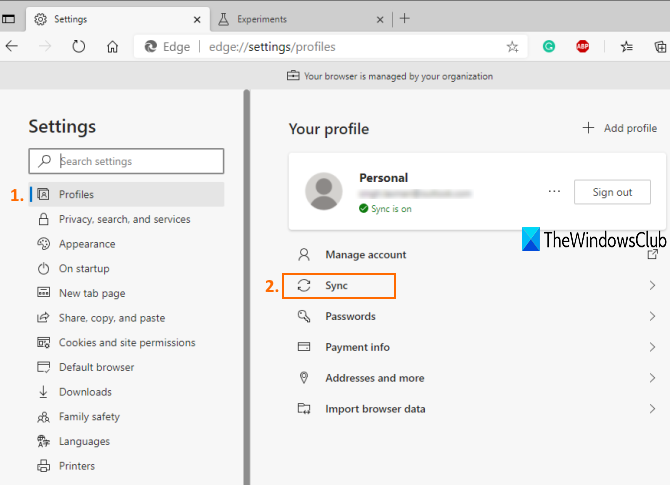
Derefter skal du klikke på Synkroniseringsindstillingen(Sync) , der er tilgængelig i det højre afsnit.
Slå synkronisering til, hvis det ikke allerede er det. Rul derefter ned, og du vil se afsnittet Nulstil(Reset) synkronisering. Tryk på knappen Nulstil synkronisering(Reset sync) , og du er færdig.
For at deaktivere eller deaktivere Nulstil(Reset) synkroniseringsfunktionen kan du blot få adgang til det samme Aktiver Nulstil synkroniseringsflag(Enable Reset Sync) og indstille indstillingen Deaktiveret(Disabled) eller Standard(Default) .
Det er alt!
Funktionen til at aktivere synkronisering og administrere synkronisering i Edge-browseren er allerede tilgængelig. Nu er den også kommet med en Reset sync-funktion, som faktisk er meget nyttig.
Håber dette indlæg er nyttigt for dig at aktivere eller deaktivere indstillingen Nulstil synkronisering(Reset sync) i Microsoft Edge.
Related posts
Synkroniser bogmærker og læseliste i Microsoft Edge
Sådan fjerner du menuknappen Udvidelser fra Microsoft Edge-værktøjslinjen
Sådan indstilles eller ændres Microsoft Edge-hjemmesiden på Windows 11/10
Tilføj en Hjem-knap til Microsoft Edge-browseren
Sådan begrænser du automatisk afspilning af medier i Microsoft Edge-browseren
Sådan installeres Chrome-temaer på Microsoft Edge-browseren
Microsoft Edge fortsætter med automatisk nulstilling ved genstart i Windows 11/10
Sådan bruger du Super Duper Secure Mode i Microsoft Edge
Microsoft Edge åbner ikke på Windows 11/10
Få adgang til og brug Microsoft Edge om flag-siden på Windows 11/10
Opret en genvej til at åbne Microsoft Edge-browseren i InPrivate-tilstand
Bedste temaer til Microsoft Edge fra Edge Extensions and Add-ons Store
Sådan aktiveres og synkroniseres Microsoft Edge-faner på tværs af enheder
Sådan bruger du Smart Copy i Microsoft Edge
Sådan forhindrer du ændringer til favoritter på Microsoft Edge i Windows 10
Sådan skjuler du titellinje med lodrette faner i Microsoft Edge
Microsoft Edge lukker automatisk umiddelbart efter åbning på Windows
Sådan fastgøres websteder til proceslinjen med Microsoft Edge
Sådan bruger du børnetilstand i Microsoft Edge-browseren
Aktiver System Print Dialog i Microsoft Edge i Windows 10
