Hvordan beskytter man filer eller mapper mod at blive slettet ved et uheld?
Vi har alle været i en situation, hvor du har slettet en fil, men du ikke ønskede det. Der var ingen prompt ingen begrænsning, der kunne forhindre dig i at gøre det. Hvis ikke du, en person, der bruger din konto bare gjorde for sjov. Så hvordan beskytter du en mappe mod utilsigtet sletning? Der er mange måder at gøre det på, og dette indlæg vil hjælpe dig med det. Det er dog altid en god idé at have et backup-system til vigtige filer.
Beskyt filer(Files) eller mapper mod at blive slettet ved et uheld
- Brug appen Prevent
- Aktiver bekræftelsesdialogboksen
- Skift sikkerhedstilladelse
- OneDrive Personal Vault
- Bitlocker
1] Undgå anvendelse
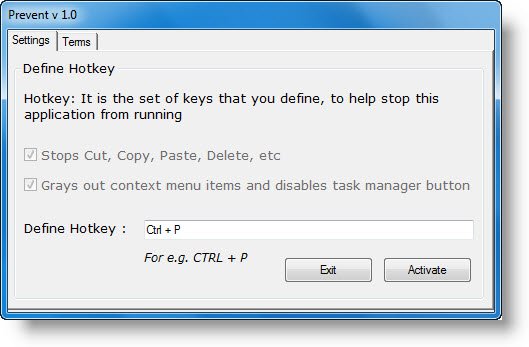
Dette er vores in-house Prevent-værktøj(Prevent tool) , der gør to ting. For det første stopper den operationer såsom Klip(Cut) , Kopier(Copy) , Indsæt(Paste) , Slet(Delete) , handlinger. For(Second) det andet nedtoner den genvejsmenupunkterne. Du kan hurtigt aktivere det, når du ikke er i nærheden, eller en anden bruger din konto.
2] Aktiver(Enable) bekræftelsesdialogboksen

Windows plejede at tilbyde en bekræftelsesdialogboks, som blev spurgt, hver gang du slettede en fil.
Du kan aktivere det ved(You can enable it using) at bruge papirkurvsindstillingerne(Recycle Bin) , gruppepolitikeditoren(Group Policy Editor) og indstillingerne i registreringsdatabasen(Registry) . Det vil være nyttigt at give dig et tip om, hvad du laver, og gemme filerne og mapperne til tider.
3] Skift sikkerhedstilladelse
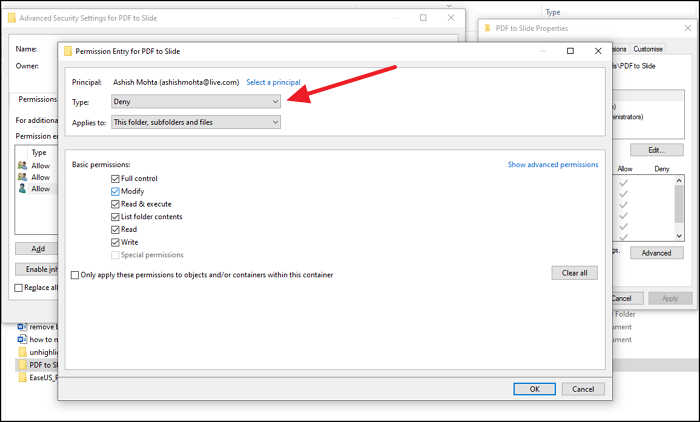
Hvis der er en anden konto på computeren, der kan slette filen på computeren, anbefaler vi at ændre tilladelsesindstillingerne for de mapper, du vil sikre. Du kan fjerne tilladelser til at ændre, læse, udføre, skrive og mere.
- Højreklik(Right-click) på den fil, du vil være sikker, og vælg Egenskaber
- Gå til fanen Sikkerhed > (Security)> Advanced og klik på deaktiver arv
- Vælg Konverter nedarvede tilladelser til eksplicitte tilladelser for denne objektindstilling (Convert inherited permissions into explicit permissions on this object ) , når den dukker op.
- Klik(Click) på den bruger, du vil nægte dem adgang, og klik derefter på Rediger(Edit) .
- Vælg Afvis(Deny) i rullemenuen Type , og klik på OK
- Du bliver nødt til at gentage det samme med andre brugerkonti.
- Når du er færdig, skal du klikke på OK for at anvende ændringerne.
4] OneDrive Personal Vault

En af de mest undervurderede funktioner i OneDrive er Personal Vault(OneDrive is Personal Vault) . Denne funktion giver dig mulighed for at flytte filer inde i dem og er kun tilgængelig efter bekræftelse.
Jeg vil varmt anbefale dig at flytte alle filerne inde i den og arbejde gennem denne funktion. Når hvælvingen ikke er sagsøgt i længere tid, låser den sig selv. Dette sikrer, at ingen andre har adgang til dine filer.
5] BitLocker
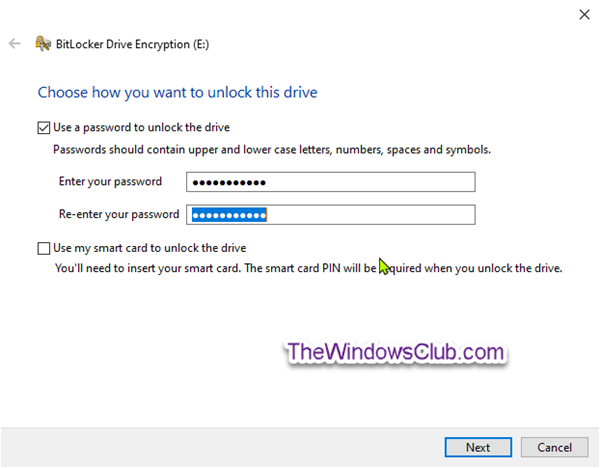
Hvis din computer understøtter BitLocker, kan du vælge at låse en komplet driver med en adgangskode. Ikke kun det, men drevet er også krypteret, hvilket sikrer, at filerne indeni er sikre og ikke kan slettes. Mens du kan bruge det til det primære drev, bruges det bedst med eksterne drev. Da BitLocker fungerer på et drevniveau, kan du ikke låse en enkelt mappe eller fil.
Det virker dog på partitioner, hvis du beholder alle dine arbejdsdata på en sekundær partition og holder den låst.
Dette var nogle nyttige metoder, der kan hjælpe dig med at forhindre utilsigtet sletning af filer og mapper, hvilket kan være på grund af dig eller en anden.
Related posts
Sådan udskrives en liste over filer i en mappe i Windows 11/10
Sådan fjerner du programmer fra menuen Åbn med i Windows 11/10
3 måder at kombinere flere PowerPoint-præsentationsfiler på
Sådan repareres beskadigede AVI-filer gratis
Hvad er .AAE filtypenavn? Hvordan åbner man .AAE filer?
Reparer manglende eller beskadigede skjulte filer og mapper i Windows
Skjul filer og mapper i Windows (let hacket)
Gendan filer fra virusinficeret Pen Drive (2022)
Komprimer videofiler uden at miste kvalitet [2022]
6 måder at sende store filer som e-mailvedhæftede filer
Ret Slut-tag Start Tag Mismatch Fejl ved åbning af DOCX-filer
Sådan udskrives en liste over filer i en Windows-mappe
Sådan bekræftes integriteten af spilfiler på Steam
Sådan sender du en invitation til et møde i Outlook
Brug FFmpeg til nemt at udtrække lyd fra FLV-filer
Sådan hentes Windows-filer ved hjælp af en Linux Live CD
Sådan søger du efter tekst inde i flere PDF-filer på én gang
Alternativ metode til at skjule filer og mapper i Windows
Sådan oprettes, monteres og brændes ISO-billedfiler gratis
