Hvordan bruger du Instagram? Kom godt i gang Guide
Med 120,7 millioner brugere er Instagram en af de største sociale medieplatforme derude. Hvis du ikke allerede er på det, kan du undre dig over, hvad der adskiller det fra andre sociale medier som Facebook eller Twitter .
Instagram er hovedsageligt baseret på at poste og dele billeder. Dette gør den ideel til at dele kunst og fotografi, såvel som ethvert hverdagsbillede, du har lyst til at dele. Det blev populært på grund af dets fokus på billeder.

På grund af denne popularitet er Instagram blevet en fantastisk platform for folk til at markedsføre deres virksomheder. Det forbinder også mennesker, der har fået en masse følgere, med brands, der ønsker at sponsorere dem. Dette er en måde, sociale mediers "influencers" tjener deres penge på.
Hvis du af en eller anden grund vil begynde at bruge Instagram , så vil vide, hvordan platformen fungerer, hjælpe dig med at få mest muligt ud af din oplevelse.
Sådan skriver du på Instagram(How To Post On Instagram)
Det vigtigste at vide om Instagram er præcis, hvordan man laver et opslag. Platformen har mange muligheder, når du opretter et opslag, og der er nogle ting, du måske savner, som virkelig kan hjælpe dig med at poste noget, du kan lide.
Her er det grundlæggende ved at lave et Instagram- opslag:
- Tryk på +-ikonet nederst i midten af din skærm. En ny skærm åbnes, der viser dig din kamerarulle.

- Vælg et billede, du gerne vil poste. Du kan også trykke på Kamerarulle(Camera Roll) øverst på skærmen for at finde et billede i et andet album på din telefon.
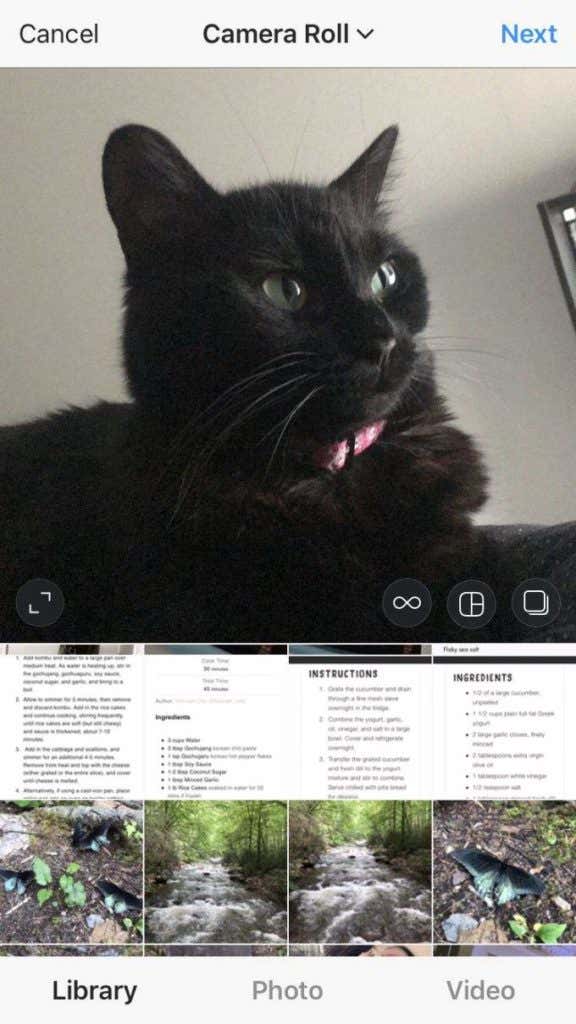
- På det billede, du vælger, vil du se nogle ikoner i bunden. Til højre har du mulighed for at bruge Boomerang , en app, der opretter et GIF-lignende billede, til at lave en collage eller til at vælge flere billeder til at poste. Når du har valgt, hvad du vil sende, skal du vælge Næste(Next) .
- Du har nu mulighed for at vælge et filter eller selv redigere dit indlæg. Instagram tilbyder en bred vifte af billedredigeringsmuligheder, du kan bruge til at få dit billede til at se ud præcis, som du vil. Når du er færdig her, skal du klikke på Næste(Next) .
- På den sidste skærm er du i stand til at tilføje en billedtekst, der vil blive sendt sammen med dit billede. Du kan også tagge andre Instagram - brugere ved at trykke på Tag personer(Tag People) . Der er også mulighed for at tilføje en placering til dit billede, som også vil blive offentliggjort. Når du er færdig og er tilfreds med dit billede og dine indstillinger, skal du trykke på Del(Share) for at gøre dit opslag offentligt.

- Hvis du vil vente til senere med at skrive, kan du gå tilbage til redigeringssiden og trykke på Annuller(Cancel) . En boks vil poppe op, der spørger, om du vil kassere indlægget eller gemme det som en kladde. Du kan få adgang til dine kladder sammen med billederne fra din kamerarulle.
Sådan bruger du Instagram-historier(How To Use Instagram Stories)
En anden populær funktion på Instagram er Stories . Det er billeder eller videoer, du kan poste, som varer i 24 timer og derefter forsvinder. Der er dog mulighed for at gemme en historie(Story) som et højdepunkt, som kan gemmes på din profil.
Det er nemt at oprette en historie på Instagram :
- På dit hovedfeed eller på din profil skal du trykke på dit profilbillede i venstre hjørne for at åbne dit kamera (du skal muligvis give Instagram tilladelse til at bruge dit kamera og mikrofon).
- Herfra kan du tage et billede eller en video eller bruge en af de andre kameramuligheder, Instagram tilbyder. Du kan også tilføje filtre ved at trykke på et af dem til højre for udløserknappen.

- Når et billede eller en video er blevet taget, kan du klikke på Din historie(Your Story) i nederste venstre hjørne af skærmen for at sende det. Der er også mulighed for at sende den til en nære venners(Close Friends) historie, som giver dig mulighed for at vælge, hvem der kan se den.
Du kan også gå live fra din telefon på Instagram ved at vælge Live -indstillingen helt til venstre i bunden af skærmen. Ved at gøre dette kan du streame video fra dit telefonkamera, og dine følgere kan se dig ved at trykke på dit historieikon.
Sådan redigerer du din profilside og opretter højdepunkter(How To Edit Your Profile Page & Create Highlights)
Du kan se din egen profil ved at trykke på ikonet nederst til højre på din skærm. Herfra undrer du dig måske over, hvordan du kan tilpasse din profil, så den passer til dig.
Hvis du vil ændre din profil, skal du klikke på Rediger profil(Edit Profile) lige over, hvor dine billeder er lagt ud. Herfra kan du ændre dit profilbillede, dit viste navn og brugernavn, oprette en kort biografi og endda lægge et link til en hjemmeside, som alle kan klikke på.

Du har også mulighed for at sætte højdepunkter på din profil. Dette er billeder og videoer, du har gemt fra din historie, som du gerne vil vise. For at oprette en fremhævning skal du trykke på Fremhæv-(Highlight) ikonet nederst til højre i din historie. Dette vil skabe en fremhævning, hvis du ikke har nogen oprettet.

Derefter kan du gå ind på din profil og vælge knappen Ny(New) ved siden af dine højdepunkter for at tilføje nye.
Herfra kan du vælge flere billeder eller videoer fra tidligere historier, som du ønsker inkluderet i dit højdepunkt. Når du har valgt nogle, skal du vælge Næste(Next) . På denne skærm kan du lave en titel til højdepunktet og vælge et forsidebillede. Alle dine oprettede højdepunkter vil være synlige på din profil, så alle kan se dem.
Brug af Direct Messaging(Using Direct Messaging)
I øverste højre hjørne på dit primære Instagram - feed bør du se et ikon for et papirfly. Det er her, du kan trykke for at se dine direkte beskeder(Direct Messages) eller DM'er(DMs) .
Her kan du sende en privat besked eller videochatte med folk, og du kan endda sende dem opslag, du ser på Instagram . For at starte en ny besked skal du trykke på blyantikonet øverst til højre og søge efter brugernavnet på den, du gerne vil begynde at chatte med. Hvis du vil finde en, du allerede har talt med, kan du bruge søgefunktionen over dine beskeder.

Hvis du gerne vil sende nogen et opslag, du ser på Instagram , skal du blot trykke på flyikonet under et opslag, vælge, hvem du vil sende det til, og derefter trykke på Send . Du kan også vise indlæg på din historie på denne måde.
Related posts
Hvordan fungerer WhatsApp? (En begyndervejledning)
En begyndervejledning til Paint.NET & hvordan adskiller det sig fra Photoshop?
Guide til konvertering af billeder til Windows- eller Mac-ikoner
Tre fotoredigeringsapps, du skal bruge for at gøre ethvert Instagram-billede værdigt
Sådan opretter og administrerer du Instagram-samlinger
3 bedste vandre-apps til at finde stier, tømmervandringer og ikke fare vild
Slack vs Discord: Hvilken er bedre?
5 bedste Spotify-alternativer til musikstreaming
De 6 bedste graviditetsapps i 2021
Zapier vs IFTTT: Hvilken er bedre til cloudautomation?
7 bedste apps til at hjælpe dig med at studere bedre
7 bedste apps og websteder til at se videoer sammen
4 bedste programmer til at forvandle din pc til et streamingmediecenter
En Autohotkey-vejledning til at automatisere Windows-opgaver
De bedste Reddit-apps til Windows og Mac
Bedste e-bogslæsersoftware til mobil, bærbar eller pc
10 bedste Firefox-tilføjelser og -udvidelser
Hvad er Discord Nitro, og er det det værd?
10 bedste apps til at måle din produktivitet
Begyndervejledningen til brug af GIMP
