Hvordan får jeg adgang til min Google Cloud? (2022)
Google bruges af millioner af mennesker hver dag, det også på en lang række platforme. Næsten alle af os har en Google- konto. Ved at have en Google- konto kan man få adgang til forskellige produkter, der tilbydes af Google . Cloud-lagringen fra Google er et sådant godt eksempel. Google tilbyder cloud-lagringsfaciliteter til organisationer og også for enkeltpersoner som os. Men hvordan(How) får jeg adgang til min Google Cloud ? Hvad skal jeg gøre for at få adgang til mit cloudlager på Google ? Har du det samme spørgsmål i tankerne? Hvis svaret er ja, så fortvivl ikke, da vi i dag vil diskutere, hvordan du kan få adgang til dit Google Cloud-lager.(If the answer is yes, then don’t worry as today we will discuss how you can access your Google Cloud storage.)

Hvad er Cloud?(What is Cloud?)
Jeg kender skyer, der svæver på himlen. Men hvad er denne Cloud Storage ? Hvordan bruger du det? På hvilken måde er det nyttigt for dig? Her er nogle svar.
Skyen er intet andet end en servicemodel, der gemmer data på fjernlagringssystemer(service model that stores data on remote storage systems) . I skyen lagres dataene på internettet(Internet) gennem en cloud computing-tjenesteudbyder (f.eks. Google Cloud , Microsoft Azure , Amazon Web Services osv.). Sådanne cloud-lagringsleverandører holder dataene tilgængelige og tilgængelige online hele tiden.
Nogle fordele ved Cloud Storage(Some Benefits of Cloud Storage)
Uanset om du har brug for cloud storage til din organisation eller dig selv, kan du nyde en masse fordele ved at bruge skyen til at gemme dine data.
1. Intet behov for hardware(1. No need for hardware)
Du kan gemme en stor mængde data på cloud-servere. Til dette behøver du ikke nogen servere eller nogen speciel hardware. Du behøver ikke engang en harddisk med stor kapacitet til at gemme dine store filer. Skyen kan gemme dataene for dig. Du kan få adgang til det, når du vil. Da din virksomhed eller organisation ikke har brug for nogen server, spares der mere energi.
2. Tilgængelighed af data(2. Availability of data)
Dine data i skyen er tilgængelige til enhver tid, hvor som helst i verden. Du behøver kun adgang til en computer eller bærbar, der er forbundet til World Wide Web via. Internettet(Internet) . _
3. Betal for det du bruger(3. Pay for what you use)
Hvis du gør brug af cloud storage-tjenester til din virksomhed, skal du kun betale for den mængde lager, du bruger. På denne måde bliver dine værdifulde penge ikke spildt.
4. Brugervenlighed(4. Ease of use)
Adgang til og brug af cloud storage er aldrig en svær opgave. Det er så enkelt som at få adgang til filer, der er gemt på dit computersystem.
5. Okay, hvad er Google Cloud så?(5. Okay, then what is Google Cloud?)
Nå, lad mig forklare. Google Cloud er en cloud storage-tjenesteplatform, der drives af teknologigiganten Google . De skylagringstjenester, der tilbydes af Google , er Google Cloud eller Google Cloud Console og Google Drev(Google Drive) .
Forskellen mellem Google Cloud og Google Drive(Difference Between Google Cloud and Google Drive)
Google Cloud er en generel cloud-lagringsplatform, der bruges af udviklere. Prisen på Google Cloud Console varierer afhængigt af dit brug og er baseret på nogle lagerklasser. Den bruger Googles egen infrastruktur til at gemme data i en online fillagringstjeneste. I Google Cloud Console kan brugerne hente filer, der er overskrevet eller slettet.
På den anden side er Google Drive en cloud-lagringstjeneste beregnet til personlig brug af brugere til at gemme deres data i skyen. Det er en personlig opbevaringstjeneste. Du kan gemme op til 15 GB data og filer gratis på Google Drev. (You can store up to 15 GB data and files for free on Google Drive.)Hvis du vil bruge mere end det, skal du købe en lagerplan, der tilbyder ekstra lagerplads. Prisen på Google Drev(Google Drive) varierer alt efter, hvilket abonnement du vælger. Ved hjælp af Google Drev(Google Drive) kan man dele deres filer med andre brugere, der har en Gmail - konto. Disse personer kan se eller redigere(view or edit) de filer, du deler med dem (baseret på den type tilladelser, du angiver, mens du deler filen).
Hvordan får jeg adgang til min Google Cloud?(How do I access my Google Cloud? )
Alle, der har en Google - konto ( Gmail - konto), får tildelt 15 GB gratis lagerplads på Google Drev(Google Drive) ( Google Cloud ). Lad os se, hvordan du får adgang til din Google Cloud Storage med nedenstående metoder.
Sådan får du adgang til Google Drev fra din computer?(How to Access Google Drive from your Computer?)
1. Først(First) skal du sikre dig, at du har logget ind med din Google-konto(Google account) .
2. Øverst til højre på Google-siden(Google page) ( google.com ) skal du finde et ikon, der ligner et gitter.
3. Klik(Click) på gitterikonet og vælg derefter " Kør(Drive) ".

4. Alternativt kan du skrive www.drive.google.com på adresselinjen i din foretrukne webbrowser og trykke på Enter - tasten eller klikke på dette link(this link) for at åbne Google Drev.
5. Hvis du allerede har logget ind på din Google - konto, åbnes dit Google Drev(Drive will open) . Ellers ville Google bede dig om til login-siden.
6. Det er det, du har nu adgang til din Google Drev-(Google Drive) lagerplads.
7. Fra venstre rude i Google Drev(Google Drive) finder du mulighederne for at uploade dine filer.
Bemærk:(Note:) Her kan du også se, hvor meget lagerplads der bliver brugt på dit Google Drev(Google Drive) .
8. Klik på knappen " Ny(New) " for at begynde at uploade dine filer til Google Drev(Google Drive) .

Sådan får du adgang til Google Drev fra din smartphone?(How to Access Google Drive from your Smartphone?)
Du kan downloade og installere Google Drev-(Google Drive) appen, der er tilgængelig i Apple Store (for iOS-brugere) eller Google Play Butik(Google Play Store) (for Android - brugere) for at få adgang til dit Google Drev(Google Drive) .
Sådan får du adgang til Google Cloud Console fra din computer?(How to Access Google Cloud Console from your Computer?)
Hvis du er en udvikler og vil bruge Google Cloud Console , skal du åbne din foretrukne webbrowser på din pc og skrive cloud.google.com og trykke på Enter - tasten.
1. Hvis du allerede har logget ind med din Google - konto, kan du fortsætte. Hvis ikke, skal du klikke på login-indstillingen(sign-in option) for at logge ind på Google Cloud Console (brug dine Google - kontooplysninger).
2. Hvis du ikke har nogen betalingslagerplaner, kan du bruge muligheden " Gratis prøveversion(Free Trial) ".
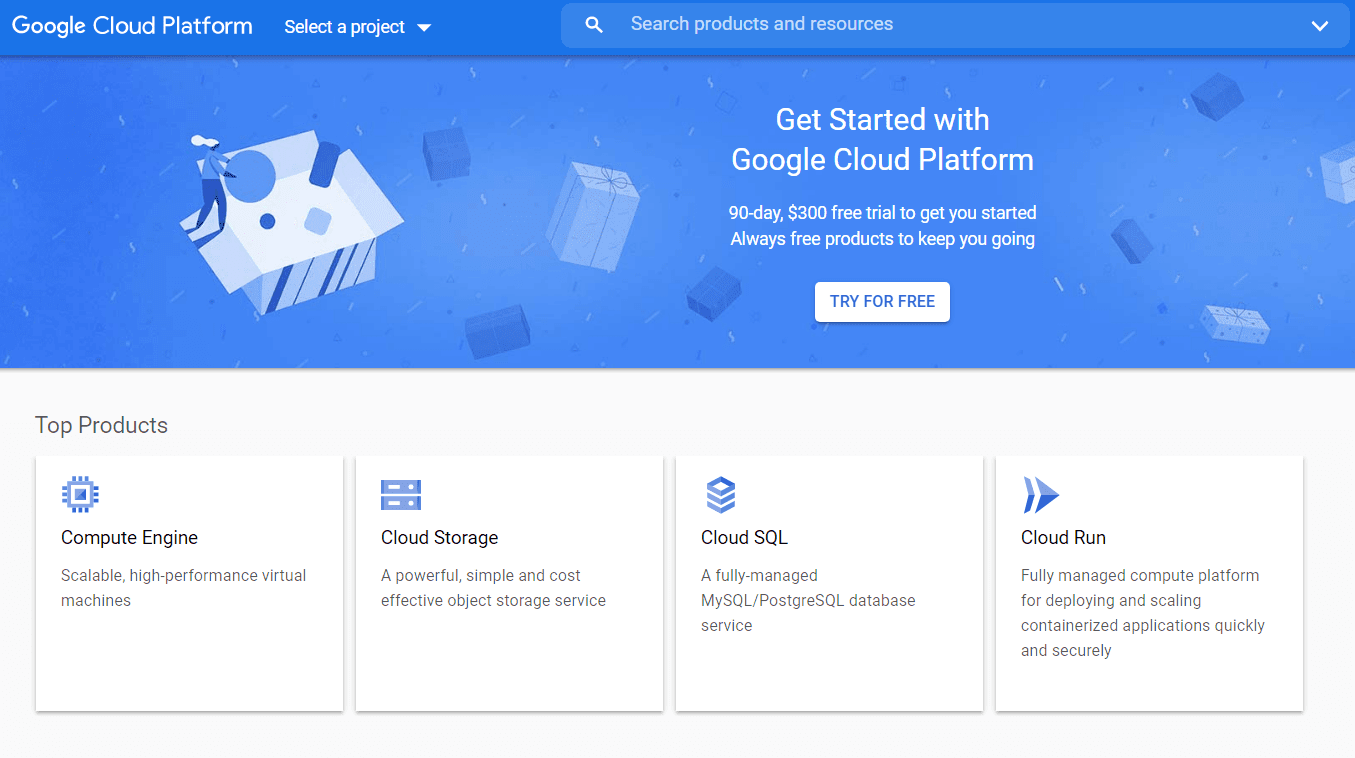
3. Ellers skal du klikke på dette link for at få adgang til Google Cloud Console(link to access Google Cloud Console) .
4. Klik nu på konsollen øverst til højre på Google Cloud -webstedet for at (Google Cloud)få adgang til eller oprette nye projekter.(access or create new projects.)
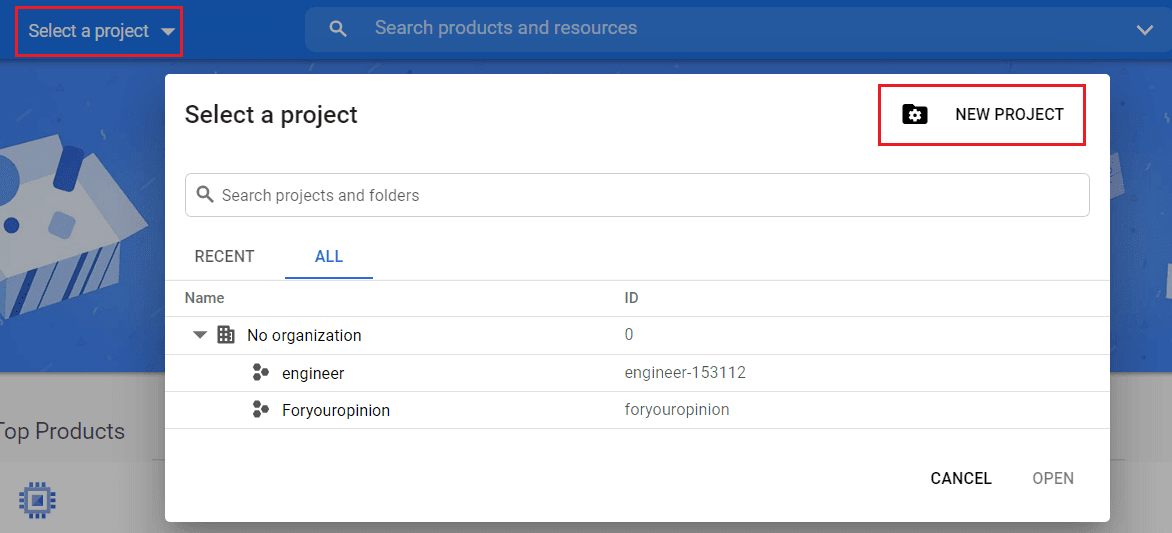
Sådan får du adgang til Google Cloud Console fra din smartphone(How to Access Google Cloud Console from your Smartphone)
Du kan downloade og installere Google Cloud Console -appen, der er tilgængelig i Apple Store (for iOS-brugere) eller Google Play Butik(Google Play Store) (for Android - brugere) for at få adgang til din Google Cloud .

Anbefalede:(Recommended:)
- Sådan ændres Spotify-profilbillede (hurtig guide)(How to Change Spotify Profile Picture (Quick Guide))
- Hvad er nogle af de bedste kursive skrifttyper i Microsoft Word?
- Fjern dubletter i Google Sheets(Remove Duplicates In Google Sheets)
Vi håber, at denne artikel var nyttig, og at du nu er klar over, hvad cloud-lagring er, og hvordan du kan få adgang til din Google Cloud -lagring. Men hvis du stadig har spørgsmål eller forslag vedrørende denne artikel, er du velkommen til at stille dem i kommentarfeltet.
Related posts
3 måder at dele Wi-Fi-adgang på uden at afsløre adgangskode
6 måder at fjerne dubletter i Google Sheets
Sådan fjerner du Google- eller Gmail-profilbillede?
Få adgang til mobilwebsteder ved hjælp af desktopbrowser (pc)
Sådan slår du SafeSearch fra på Google
Sådan deaktiverer eller sletter du din Instagram-konto (2022)
Sådan gendannes slettede Google-dokumenter
Sådan ændrer du dit navn på Google Meet
2 måder at ændre marginer i Google Docs
Sådan repareres intet kamera fundet i Google Meet (2022)
3 måder at fjerne diasshow fra enhver hjemmeside
15 bedste VPN til Google Chrome for at få adgang til blokerede websteder
Sådan giver du adgang til kamera på Snapchat
Sådan downloader du Google Maps til Windows 11
Sådan nulstiller du Samsung Galaxy S9 (2022)
Sådan ombrydes tekst hurtigt i Google Sheets?
Sådan kontrollerer du e-mail-id knyttet til din Facebook-konto
Flyt nemt e-mails fra en Gmail-konto til en anden
Sådan gennemstreges tekst i Google Docs
Slet Google Søgehistorik og alt, hvad den ved om dig!
