Hvordan finder og bruger jeg Steam-vennekoder?
Steam giver pc-spillere mulighed for nemt at tilføje nye venner til din venneliste – for at chatte og spille sammen(play together) med dem i dine yndlingsspil. Steam-vennekoden(Steam Friend Code) er en unik kode, som du kan dele med andre for hurtigt at tilføje din konto til venners lister. I dette indlæg vil vi vise dig, hvordan du bruger Steam Friend Codes(how to use Steam Friend Codes) .
Hvad er Steam Friend Codes?
Steam Friend Code (s) består af en tilfældig række af tal, der er specifik for din brugerprofil. Denne kode giver andre Steam - brugere mulighed for at tilføje dig til deres venneliste uden at kende dit brugernavn.
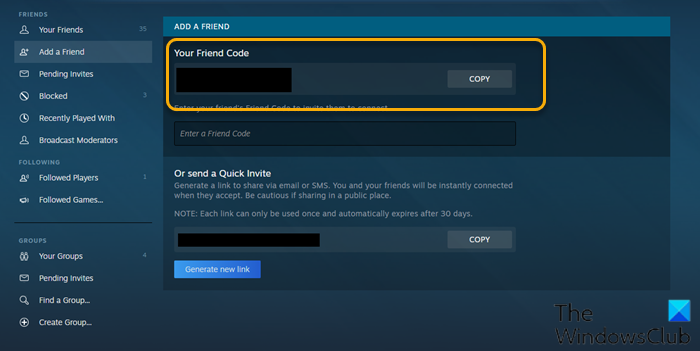
Hvordan tilføjer jeg en ven på Steam uden at betale?
Hvis du er en Steam -bruger og spekulerer på, hvordan du tilføjer venner uden at betale $5 på Steam , kan du gøre det på fire forskellige måder som angivet nedenfor:
- Søg(Search) i Steam -fællesskabet efter andre spillere.
- Opret(Create) et invitationslink, og del det med andre spillere.
- Link din Facebook- konto for at finde venner på Steam.
- Naviger(Navigate) direkte til en anden profil, og vælg 'Tilføj ven'.
Sådan finder og bruger du Steam -vennekoder(Friend Codes)
Steam- brugere kan ændre deres profilnavn til stort set alt, hvad de ønsker. Ulempen ved profilnavne på Steam er, at det kan være det samme som andre Steam -brugere, og det giver en udfordring, da det bliver sværere for brugerne at finde andre brugere – og det er netop her, Steam -vennekoden udmærker sig, fordi den er unik for alle Steam -bruger, og det er den hurtigste måde at finde en bruger på Steam -platformen.
Vi vil diskutere dette emne, hvordan man bruger Steam Friend Codes i separate underoverskrifter nedenfor som følger:
Find din Steam-vennekode(Steam Friend Code) i Steam-klienten(Steam Client)
For at finde din Steam-vennekode(Steam Friend Code) i Steam-klienten(Steam Client) skal du gøre følgende:
- Åbn Steam desktop-klient(Steam desktop client) på din Windows-pc og log ind.
- Når du er logget ind, skal du vælge ikonet Venner og chat(Friends & Chat) i nederste højre hjørne.
- I pop op- vinduet Venner(Friends) vil du se en liste over dine nuværende venner.
- For at se din Steam -venkode skal du klikke på knappen Tilføj en ven(Add a friend) .
- Siden Tilføj en ven(Add a friend) vil vise din Steam -vennkode synlig øverst som en tilfældig række af tal.
- For at kopiere koden skal du klikke på knappen Kopier(Copy) .
Du kan nu dele den kopierede kode med de venner, du ønsker at tilføje.
Find din Steam-vennekode(Steam Friend Code) på Steam - webstedet
Denne mulighed er praktisk, hvis du ikke har Steam -klienten installeret på din pc, eller du er væk fra din pc.
For at finde din Steam-vennekode(Steam Friend Code) på Steam - webstedet skal du gøre følgende:
- Gå over til store.steampowered.com .
- Log ind ved at vælge Log ind( Login) -knappen øverst til højre.
- Når du er logget ind, skal du holde markøren over dit brugernavn i Steam- menulisten øverst.
- Vælg nu Venner(Friends) fra rullemenuen.
- I menuen Venner(Friends) skal du vælge knappen Tilføj en ven (Add a friend ) .
- Siden Tilføj en ven(Add a friend) viser din Steam -vennkode, der er angivet øverst.
- Klik på knappen Kopier(Copy) for at kopiere koden til udklipsholderen.
Tilføj en ven(Friend) ved hjælp af Steam Friend Code via Steam - klienten
For at tilføje en ven(Friend) ved hjælp af Steam Friend Code via Steam - klienten skal du gøre følgende:
- Åbn desktop-klienten på din computer.
- Vælg Venner og chat(Friends & Chat) i nederste højre hjørne.
- I lokalmenuen Venner skal du vælge knappen (Friends)Tilføj en ven(Add a friend) .
- I sektionen Tilføj en ven(Add a friend) skal du skrive eller indsætte din vens Steam - vennekode i boksen.
- Vælg knappen Send invitation(Send Invite) for at sende en venneanmodning.
Tilføj en ven(Friend) ved hjælp af Steam Friend Code via Steams(Steam) websted
For at tilføje en ven(Friend) ved hjælp af Steam Friend Code via Steam - webstedet, skal du gøre følgende:
- Åbn Steam- webstedet i din browser og log ind.
- Når du er logget ind, skal du holde markøren over dit brugernavn i Steam- menuen øverst.
- Vælg Venner(Friends) fra rullemenuen.
- Klik på knappen Tilføj en ven(Add a Friend) på siden Venner (Friends ) .
- I sektionen Tilføj en ven(Add a friend) skal du indtaste din vens Steam - vennekode i feltet Indtast en venkode(Enter a Friend Code) .
- Klik nu på knappen Send invitation(Send Invite) for at sende en anmodning.
Accepter anmodninger om Steam-vennekode
Steam -vennekodeanmodninger, du har sendt til en anden Steam -bruger, eller vennekodeanmodninger sendt til dig af en anden Steam -bruger skal godkendes af den pågældende bruger eller dig, før du bliver venner.
For at acceptere Steam-vennekodeanmodninger(Steam Friend Code Requests) skal du gøre følgende:
- Naviger til menuen Tilføj en ven(Add a Friend) i Steam- klienten eller webstedet.
- Fra sidemenuen skal du vælge Ventende(Pending Invites ) invitationer for at se en liste over dine afventende Steam-invitationer.
- For at acceptere en ny Steam- venneanmodning skal du vælge Accepter(Accept) .
- Vælg Afvis(Reject) for at afvise anmodningen .
- For at blokere fremtidige venneanmodninger fra den pågældende bruger skal du vælge Bloker(Block) .
Det handler om, hvordan du bruger Steam-vennekoder(Steam Friend Codes) !
Hvordan finder jeg mit ven-id på Steam ?
For at finde et ven-id på Steam skal du blot vælge en person, åbne menuen for den valgte person og vælge Vis Steam-profil(View Steam Profile) . Vælg, højreklik og vælg Kopier(Copy) fra kontekstmenuen for at kopiere adressen til udklipsholderen. Du kan også bruge tryk CTRL+C tastaturgenvej(keyboard shortcut) til at kopiere. Nu kan du bruge den kopierede adresse til at finde din vens Steam ID .
Related posts
Hvad er Steam Friend-koder, og hvordan man bruger dem
Sådan rettes Steam-fejlkoder 53 og 101 på Windows-pc
Ret Steam-fejlkoder 7 og 130 på Windows-pc
Ret fejl ved tilføjelse af ven på Steam
Sådan rettes Steam-fejlkoder 16 og 80 på Windows 11/10
Ret ugyldig depotkonfiguration Steam-fejl på Windows-pc
SteamVR bliver ved med at bede om at opdatere grafikdriveren
Sådan konfigurerer du Steam Guard-godkendelse
Hvad er Steam Guard og hvordan man aktiverer det for at beskytte din konto
Sådan fastgøres Steam-spil til proceslinjen eller skrivebordet i Windows 11/10
Ret Ikke nok diskplads - Steam-fejl på Windows-pc
Ret Steam, der sidder fast ved tildeling af diskplads på Windows 11/10
Fix Steam har problemer med at oprette forbindelse til Steam-servere på Windows PC
Ret Steam Missing Content Manifest-fejl på Windows-pc
Sådan stopper du automatisk Steam-start efter opstart af Windows 10
Ret fejl 503, tjeneste ikke tilgængelig - Steam
Bedste Steam-tip og -tricks, du har brug for at vide
Sådan installeres Steam Skins på Windows 11/10
Ret Steam-fejlkode 105, kan ikke oprette forbindelse til serveren
Kunne ikke starte spillet (appen kører allerede) - Steam-fejl på Windows-pc
