Hvordan fungerer funktionen Dynamic Refresh Rate i Windows 11
Hvis du har fulgt smartphonemarkedet lidt, har høj opdateringshastighed(High Refresh Rate) for skærme været tale om byen i nogen tid. På lignende linjer har Monitor Refresh Rate været der på pc- og bærbare pc(Laptop) - markedet, men nu understøtter Windows 11 det indbygget. I dette indlæg lærer du, hvordan den nye Dynamic Refresh Rate -funktion fungerer i Windows 11.
Hvad er dynamisk opdateringshastighed(Refresh Rate) ? Hvorfor er det vigtigt(Important)

Opdateringshastighed betyder(Rate) i enkle ord, hvor ofte skærmen opdaterer skærmbilledet. Jo højere opdateringshastigheden er, jo bedre bliver rulleoplevelsen og spiloplevelsen ind på et andet niveau. Den leverer realistisk bevægelse, fordi du ikke vil se nogen forsinkelse, dvs. forestille dig en bold, der pludselig skifter position fra et sted til et andet, som langsomt skulle have bevæget sig for at give dig mulighed for at se bevægelsen som forventet.
På den anden side kan Dynamic Refresh Rate også hjælpe med at spare på batteriet, når Windows kan ændre skærmens opdateringshastighed, hvis apps eller spil ikke understøtter det.
Hvordan fungerer den nye Dynamic Refresh Rate -funktion i Windows 11
I Windows 11 giver funktionen Dynamic Refresh Rate den mulighed for problemfrit at skifte mellem en lavere og en højere opdateringshastighed afhængigt af appen og din aktivitet på pc'en eller laptoppen(Laptop) . Begge sørger for, at du får en forbedret oplevelse og reduceret strømforbrug. En fast opdateringshastighed vil kun resultere i reduceret batterilevetid.
Så hvis du for eksempel bruger e-mail og læser dokumenter, vil DRR bruge 60 Hz-skærmen. Så snart du begynder at scrolle med høj hastighed, vil opdateringshastigheden hoppe til 120 Hz, hvilket giver en jævnere rulning, end hvad du ville have fået med 60 Hz. Det gælder også for blæk og berøring føles øjeblikkelig og glat. Det gælder dog ikke for Gaming , i hvert fald ikke endnu.
For at opleve DRR skal du have det rigtige sæt hardware. Det inkluderer en skærm, der understøtter variabel opdateringshastighed ( VRR ) og mindst 120 Hz, en grafikdriver, der understøtter det, og aktiveret understøttelse fra Windows 11 . Dette er dog stadig et igangværende arbejde, og Microsoft vil fortsætte med at udvide supporten til forskellige spil og apps.
På bærbare computere(Laptops) , der understøtter det, kan du se skærmindstillingen ved at gå til System > Display > Advanced Display.
Der vil være en opdateringshastighedssektion, der giver dig mulighed for at ændre den. Du behøver dog ikke ændre det, men lade Windows 11 administrere det.
Indtil videre kan de, der ser denne funktion, opleve dette med Microsoft og Adobe Apps . Applisten inkluderer:
- Glattere blæk : Microsoft Office , Microsoft Edge , Microsoft Whiteboard , Microsoft Photos , Snip & Sketch , Drawboard PDF , Microsoft Sticky Notes , Adobe Acrobat , Adobe Illustrator , Microsoft To-Do , Ink , etc.
- Glattere rulning: Microsoft Office
Minimumskrav til(Requirement) dynamisk opdateringshastighed(Dynamic Refresh Rate)
For at bruge DRR skal du bruge en bærbar computer med en skærm, der understøtter Variable Refresh Rate ( VRR ) og en opdateringshastighed på mindst 120 Hz.
Derudover kræver DRR en grafikdriver ( WDDM 3.0 ), der understøtter det.
Sådan finder du skærmdriverversionen(Display Driver Version) på din bærbare computer(Your Laptop) eller pc
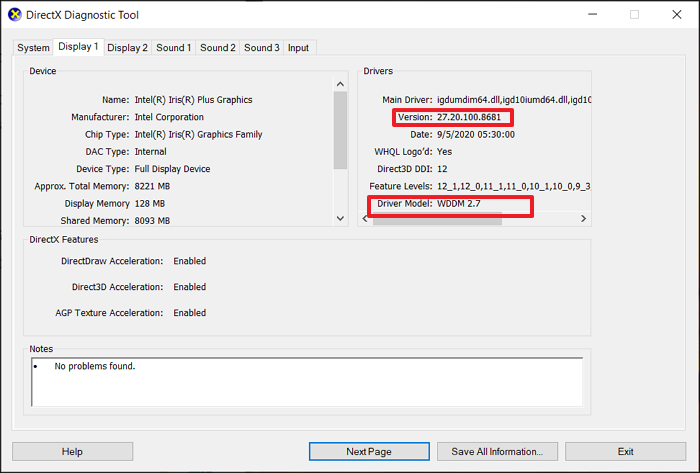
- Klik på knappen Start
- Skriv(Type) dxdiag, og klik for at starte, når det vises
- Skift til fanen Skærm(Display) , og find boksen Drivere(Drivers)
- Tjek(Check) versionsnummer og drivermodel(Driver)
Hvis de matcher den påkrævede version, vil det fungere; ellers skal du vente på en opdatering leveret via Windows Update . Microsoft udvider sin test med flere OEM'er(OEMs) , og forhåbentlig vil vi se dem komme ret hurtigt, da lanceringen er omkring oktober.5(October.5)
Læs(Read) : Sådan aktiverer eller deaktiverer du Dynamic Refresh Rate (DRR)(enable or disable Dynamic Refresh Rate (DRR)) i Windows 11.
Hvordan får man mere jævn rulning(Smoother Scrolling) og blæk(Inking) i Microsoft Office ?
Dette er tilgængeligt for Office Insiders , og du tjekker ved at gå til Indstillinger(Options) > Experiment > Flight Assignments and Overrides og tjekker, om du har Microsoft.Office.AirSpace.InteractionTracker4Support sat til sand. (Microsoft.Office.AirSpace.InteractionTracker4Support set to true. )Hvis ikke, skal du tilmelde dig Office Insiders .
Hvordan kontrollerer jeg, om min bærbare computer understøtter VRR(My Laptop Supports VRR) ?
Åbn Indstillinger(Settings) , og vælg derefter System > Skærm(Display) > Grafik(Graphics) > standardgrafikindstillinger(default graphics settings) . Se efter en sektion med navnet Variabel opdateringshastighed(Variable refresh rate) . Hvis dette afsnit ikke vises på denne side, betyder det, at din bærbare computer ikke understøtter VRR .
Læs(Read) : Hvad er opløsning, opdateringshastighed, billedformat og pixeltæthed for en skærm(What are Resolution, Refresh Rate, Aspect Ratio and Pixel Density for a display) ,
Understøtter det ekstern skærm?
Desværre er DRR kun tilgængelig for bærbare computere(Laptops) . Det er skuffende for nu, da Microsoft kun retter sig mod avancerede bærbare computere.
Relateret(Related) : Aktiver variabel opdateringshastighed for spil i Windows 10.
Fungerer glat blæk(Does Smooth Inking Work) med enhver pen(Any Pen) ?
Nej, det ville være bedst, hvis du brugte en kompatibel pen på Windows ; med DRR kan du få det glatteste og hurtigste blæk. Du skal også bruge support fra Microsoft Office .
Hardware fra Apple understøtter dette allerede, og det er på tide, at Windows også understøtter det. Selvom det ikke vil gøre nogen forskel, hvis du er på ældre hardware, men dem, der har en høj restest rate-monitor, vil helt sikkert elske dette. Supporten udvides dog ikke til spil og eksterne skærme. Dette er ikke særlig betryggende. Jeg håber, at dette kan rettes i fremtiden.
Related posts
Sådan aktiverer eller deaktiverer du Dynamic Refresh Rate (DRR) i Windows 11
Windows 11 til virksomheder og virksomheder - Nye funktioner
Sådan aktiverer og bruger du TPM Diagnostics Tool i Windows 11
Sådan aktiverer og bruger du Focus Sessions i Windows 11
Liste over funktioner, der er forældet eller fjernet i Windows 11
Sådan logger du ud af e-mail-konto i Mail-appen i Windows 11
Sådan ændres temaet i Microsoft Teams på Windows 11
Klik her for at indtaste dine seneste legitimationsoplysninger i Windows 11
Aktiver eller deaktiver Wi-Fi og Ethernet-adapter på Windows 11
Sådan ændres skrivebordsbaggrund eller tapet i Windows 11
Chipsæt og bundkort, der understøtter Windows 11-operativsystemet
Windows 11 Systemkrav: Funktionsmæssigt minimumshardware
Sådan åbner du Windows-værktøjer i Windows 11
Sådan installeres Windows Subsystem til Linux på Windows 11
Sådan beskærer du PDF-sider i Windows 11 ved hjælp af onlineværktøj eller gratis software
Sådan fastgør du en app til proceslinjen i Windows 11
Sådan viser eller skjuler du mest brugte apps i startmenuen på Windows 11
Planlægger du at installere Windows 11? Denne guide hjælper dig i gang
Sådan aktiverer eller deaktiverer du tekstforslag i Windows 11
Vis eller skjul ikoner i proceslinjens hjørneoverløbsområde på Windows 11
