Hvordan kan jeg gøre mit Skype-tema mørkt (eller lyst)?
Du spørger måske dig selv: Er der et mørkt tema til Skype ? Ja, det er der, og der er også et let tema, ligesom i Windows 10 Maj 2019 (May 2019) Update . Begge temaer er tilgængelige i Skype til Windows 10 , Android og iOS. I denne guide deler vi, hvordan du ændrer dit Skype -tema til mørkt eller lyst, afhængigt af hvad du ønsker, på alle platforme:
Sådan aktiveres det mørke tema(Dark Theme) eller det lyse tema(Theme) i Skype til Windows 10
Åbn Skype(open Skype) på din Windows 10-pc eller -enhed . Log derefter ind med din konto, og klik eller tryk på de tre prikker i nærheden af dit navn. Klik eller tryk på Indstillinger(Settings) i menuen, der åbnes .

Du kan også klikke eller trykke på dit navn og derefter på Indstillinger(Settings) for det samme resultat. Når Skype- indstillingerne er blevet indlæst, skal du gå til Udseende. (Appearance.)Der skal du kigge efter sektionen Tilstande(Modes) , hvor du kan aktivere det mørke(Dark) eller det lyse tema. Du kan også indstille Skype til " Brug systemindstilling"(Use system setting") , så det bruger samme tema som Windows 10 .

Det valgte tema anvendes med det samme af Skype .

Der er også tilgængelige tilstande(Accessible modes) med høj kontrast lys(High contrast light) og høj kontrast mørke temaer(High contrast dark themes) , som du måske vil prøve og se, om du kan lide at bruge dem. For at skifte mellem temaer skal du følge de samme trin og vælge det tema, du ønsker.
BEMÆRK:(NOTE:) Hvis du vil tage tingene videre og aktivere det mørke(Dark) tema eller det lyse tema i Windows 10 , Microsoft Office eller Microsoft Edge , skal du læse følgende selvstudier:
- Sådan aktiveres eller deaktiveres Dark Mode i Windows 10(How to enable or disable the Dark Mode in Windows 10)
- Sådan aktiveres eller deaktiveres lystilstanden i Windows 10(How to enable or disable the Light Mode in Windows 10)
- Sådan aktiveres Dark Mode i Microsoft Office (skift temaer og baggrunde)(How to enable the Dark Mode in Microsoft Office (change themes and backgrounds))
- Sådan aktiveres eller deaktiveres Dark Mode i Microsoft Edge(How to enable or disable the Dark Mode in Microsoft Edge)
Sådan aktiverer du det mørke tema(Dark Theme) eller det lyse tema(Theme) i Skype til Android
Åbn Skype(Skype) -appen på din Android - smartphone eller -tablet, og log ind på din konto. Tryk derefter på dit billede på toppen af appen.

Tryk derefter på Indstillinger(Settings) .

Tryk på Udseende(Appearance) på listen over tilgængelige Skype- indstillinger .

Endelig kan du vælge dit Skype-tema:
- Lys
- Mørk
- Lys med høj kontrast
- Mørk med høj kontrast
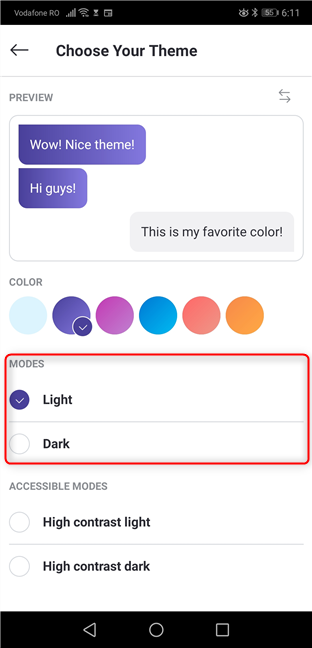
Tryk på Anvend(Apply) for at gemme det valgte tema som standard for Skype .

Skype - appen bruger nu det tema, du har valgt.
Sådan aktiverer du det mørke tema(Dark Theme) eller det lyse tema(Theme) i Skype til iPhone og iPad
Åbn Skype(Skype) -appen på din iPhone eller iPad, og log ind på din konto. Tryk derefter på dit billede på toppen af Skype .
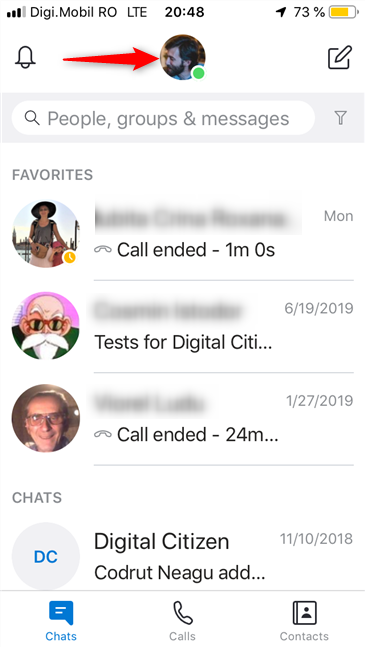
På listen over muligheder, der vises, skal du trykke på Indstillinger(Settings) .

Tryk derefter på Udseende(Appearance) .

Vælg det Skype -tema, du ønsker, ved at trykke på det:
- Lys
- Mørk
- Lys med høj kontrast
- Mørk med høj kontrast

Tryk på Anvend(Apply) for at gemme det valgte tema som standard for Skype .

Hvilket Skype -tema kan du bedst lide: det mørke tema(Dark Theme) eller det lyse tema(Theme) ?
Begge Skype- temaer er flotte, men det mørke tema(Dark Theme) ser ud til at være mere populært i disse dage. Prøv dem begge, og måske også temaerne med høj kontrast. Inden du lukker denne vejledning, fortæl os hvilket Skype -tema du foretrækker og hvorfor. 🙂
Related posts
Sådan stopper og konfigurerer du Windows 10-appmeddelelser (Mail, Kalender, Skype osv.)
Sådan ændres sproget på Netflix (7 måder)
5 måder at dobbeltklikke på med et enkelt klik i Windows
2 måder at fjerne People-ikonet fra proceslinjen i Windows 10 -
Sådan får du Windows 10-vejret til at vise temperatur i °C eller °F
Sådan opretter du dine egne karakterer med Private Character Editor fra Windows
Sådan fastgøres til startmenuen i Windows 10: Den komplette vejledning -
Sådan ændres et genvejsikon i Windows 11 og Windows 10
Hurtig adgangsværktøjslinjen i Windows 10: Alt hvad du behøver at vide
Windows 11-widgets: Alt du behøver at vide -
Sådan fjerner eller skjuler du båndet fra File Explorer i Windows 10
Sådan aktiveres Dark Mode i Microsoft Office (skift temaer og baggrunde)
Sådan nulstiller du Cortana i Windows 10
Sådan optager du Skype-opkald på Windows, Android, iPhone og Mac
Sådan redigeres WinX-menuen i Windows 11 og Windows 10
Sådan opretter du genveje med parametre i Windows 10
Løs problem: Windows 10-apps vises ikke i startmenuen
Sådan nulstiller du visningerne i Stifinder eller Windows Stifinder
Desktop.ini - Hvad er denne fil? Hvorfor er der to af dem på mit skrivebord?
2 måder at ændre det sprog, der bruges af Cortana i Windows 10
