Hvordan konfigurerer og bruger jeg en VPN på min Android-smartphone?
Virtuelle private netværk(Private Networks) ( VPN'er(VPNs) ) er nyttige til at kryptere din trafik, når du opretter forbindelse til offentligt Wi-Fi , eller for at få adgang til din virksomheds netværk, mens du rejser. Odds er, at du udover dine Windows -enheder vil bruge en VPN på din Android - smartphone eller -tablet. Sådan opsætter du en VPN på din Android -enhed, opretter forbindelse til og fra VPN'en(VPN) og fjerner VPN - forbindelsen fra Android :
BEMÆRK:(NOTE:) Denne vejledning dækker smartphones med Android 8 Oreo og Android 9 Pie . I vores skærmbilleder er Android 8 Oreo altid til venstre, mens Android 9 Pie er til højre. Hvis du ikke ved, hvilken version af Android du bruger, så læs Sådan tjekker du Android-versionen på din smartphone eller tablet?(How to check the Android version on your smartphone or tablet?)
Hvad du skal bruge for at oprette forbindelse til en VPN
For at bruge et virtuelt privat netværk (VPN)(Virtual Private Network (VPN)) på din Android - smartphone eller -tablet skal du kende et par detaljer, før du opretter forbindelsen:
- Android fungerer indbygget med følgende typer VPN -protokoller: PPTP , L2TP og IPSec . Hvis du skal bruge OpenVPN , så skal du installere OpenVPN til Android(OpenVPN for Android) og bruge det i stedet for trinene, der er delt i denne guide.
- IP-adressen(IP address) eller domæne - URL'en(URL) på den VPN -server, som du vil oprette forbindelse til.
- VPN- godkendelsesoplysningerne , normalt i form af et brugernavn og en adgangskode.
- Andre konfigurationsmuligheder relateret til den VPN- forbindelse, du er ved at konfigurere. Disse inkluderer ting som VPN -servertypen, krypteringstypen eller specifikke DNS - servere, som VPN - forbindelsen skal bruge.
Når du har alle de oplysninger, der er nødvendige for den VPN- forbindelse, du vil konfigurere, skal du gå videre og følge trinene fra næste afsnit.
Sådan opsætter du en VPN- forbindelse i Android
For at oprette en VPN- forbindelse på din Android -smartphone eller -tablet skal du starte med at åbne Indstillinger(Settings) . I Android 8 Oreo skal du trykke på Netværk og internet(Network & Internet) , mens du i Android 9 Pie trykker på Trådløst og netværk.(Wireless & networks.)
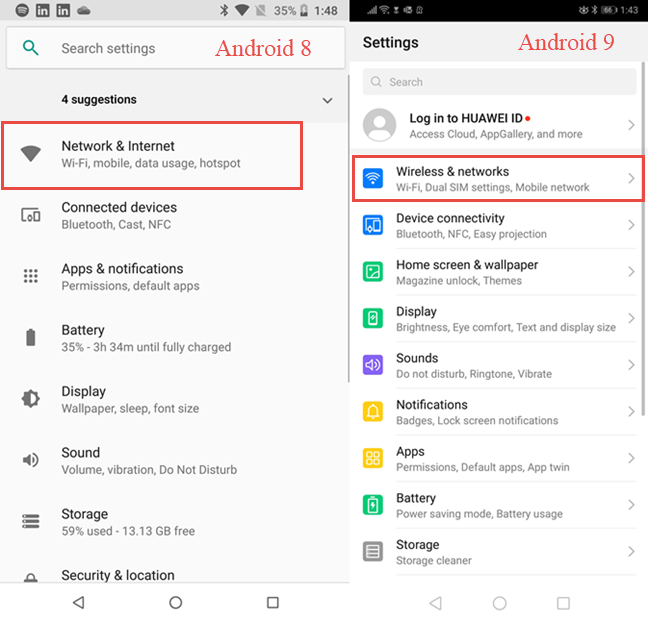
Du ser flere indstillinger relateret til netværk. I begge Android- versioner skal du trykke på VPN .

Dette åbner en skærm, hvor du ser alle de VPN - forbindelser, der er konfigureret på din Android - smartphone eller -tablet. Medmindre du eller en af de apps, der bruges på din Android -enhed, har oprettet VPN -forbindelser tidligere, bør denne skærm være tom. For at oprette en ny VPN - forbindelse skal du trykke på + (plus) -knappen (plus) fra øverste højre hjørne af skærmen (i Android 8 Oreo ) eller trykke på " Tilføj VPN-netværk"(Add VPN Network") (i Android 9 Pie).

Android åbner en dialogboks, hvor du skal indtaste alle detaljerne for den VPN- forbindelse, du vil oprette. De grundlæggende konfigurationsmuligheder er:
- Navn(Name) - indtast et navn, der hjælper dig med at identificere denne VPN - forbindelse.
- Type - den type VPN - forbindelse, du er ved at konfigurere ( PPTP , L2TP og IPSec ).
- Server - adressen på den VPN -server, som du vil oprette forbindelse til. Dette kan enten være en URL som vpn.digitalcitizen.life eller en numerisk IP-adresse som 40.84.48.70.
- PPP-kryptering (MPPE)(PPP encryption (MPPE)) - angiver, om den VPN -server, du vil oprette forbindelse til, kræver, at forbindelsen er krypteret. Denne mulighed skal være markeret som standard.
En forskel mellem Android 8 Oreo og Android 9 Pie er, at Android 8 beder dig om at indtaste brugernavnet og adgangskoden til VPN'en(VPN) , mens Android 9 ikke gør det.
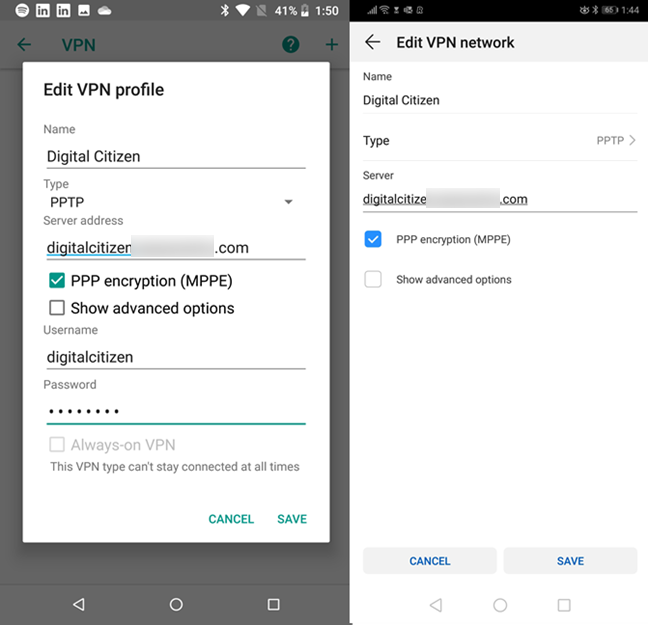
Hvis du markerer "Vis avancerede indstillinger"("Show advanced options,") , kan du konfigurere andre detaljer for VPN - forbindelsen: "DNS-søgedomæner", ("DNS search domains,") "DNS-servere"("DNS servers,") og "Videresendelsesruter". ("Forwarding routes.")Hvis den VPN- forbindelse, du opretter, anmoder om, at du indtaster disse detaljer, skal du gøre det nu. Disse er dog normalt ikke nødvendige. Når du er færdig med at indtaste alle detaljer om VPN- forbindelsen, skal du trykke på Gem(Save) . VPN- forbindelsen er nu oprettet og kan bruges til enhver tid.
BEMÆRK:(NOTE:) Hvis du vil konfigurere en lignende VPN- forbindelse på dine Windows 10-pc'er, skal du læse: Sådan opretter, konfigurerer, bruger og sletter du en VPN-forbindelse i Windows 10(How to create, configure, use, and delete a VPN connection in Windows 10) .
Sådan opretter du forbindelse til en VPN i Android
Når VPN- forbindelsen er konfigureret, skal du trykke på dens navn på VPN- listen.

I Android 9 Pie bliver du bedt om at indtaste brugernavnet og adgangskoden til din VPN- konto. Hvis du vil, kan du gemme disse oplysninger i stedet for at indtaste dem igen, næste gang du opretter forbindelse til den samme VPN . Tryk på Opret forbindelse(Connect) , og vent et øjeblik på, at VPN- forbindelsen er etableret. I Android 8 Oreo har dette trin brugernavnet og adgangskoden allerede afsluttet, så du skal bare trykke på Opret forbindelse(Connect) .

Når din Android -enhed har oprettet forbindelse til VPN -serveren, ser du etiketten Forbundet(Connected) skrevet under VPN - forbindelsens navn og et nøglesymbol i statuslinjen øverst på skærmen.

Mens VPN er tilsluttet, videresendes hver bit information, du modtager eller sender på internettet ved hjælp af din Android -enhed, via den VPN -server, du er forbundet til. Det er selvfølgelig indtil du beslutter dig for at afbryde forbindelsen til VPN -serveren.
Sådan afbrydes forbindelsen til VPN -serveren i Android
For at afbryde forbindelsen til VPN -serveren skal du gå tilbage til VPN -skærmen og trykke på den kørende VPN - forbindelse. Du kan se nogle oplysninger om varigheden(Duration) af VPN -forbindelsen, samt detaljer om de data, der blev sendt(Sent) og modtaget(Received) ved hjælp af VPN - forbindelsen. Under disse oplysninger ser du en knap kaldet Afbryd forbindelse(Disconnect) . Tryk på den, og VPN- forbindelsen lukker med det samme.

Sådan fjerner du en VPN -server fra Android
Hvis du vil slette en VPN fra din Android -enhed, så den aldrig bliver brugt igen, skal du gå tilbage til VPN -skærmen fra Indstillinger(Settings) . Først(First) skal du sørge for, at du er afbrudt fra VPN'en(VPN) . Tryk derefter på navnet på VPN- forbindelsen i Android 8 Oreo . I prompten, hvor du ser detaljer om VPN- profilen, skal du trykke på Glem-(Forget) knappen.
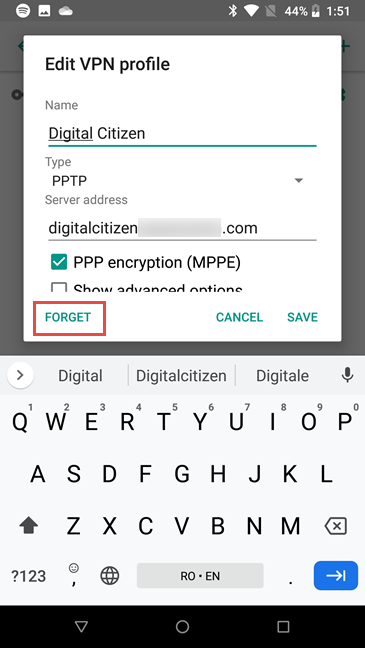
I Android 9 Pie skal du trykke på og holde navnet på VPN - forbindelsen nede, og i kontekstmenuen, der åbnes, skal du trykke på Slet netværk(Delete network) .

VPN'en er nu fjernet fra Android (VPN),(Android) og den kan ikke længere bruges.
Hvorfor bruger du en VPN på din Android -smartphone?
(Creating)Det er ikke så svært at oprette , konfigurere og bruge VPN- forbindelser på Android -smartphones eller -tablets. (Android)Alle kan gøre det, så længe du følger instruktionerne, vi delte. Inden du lukker denne vejledning, skal du fortælle os, hvorfor og hvordan du bruger en VPN på din Android -enhed. Er det for at oprette forbindelse til dit forretningsnetværk, dit hjemmenetværk eller en specialiseret VPN - udbyder? Og hvad bruger du VPN til? Kommenter(Comment) nedenfor og lad os diskutere.
Related posts
Sådan gør du din Android til et Wi-Fi-hotspot
2 måder at blokere Android-apps fra at få adgang til internettet -
Sådan indstilles en Android-proxyserver til Wi-Fi-netværk -
Sådan forbinder du en Android-telefon til et Wi-Fi-netværk: 3 måder -
7 måder at teste hastigheden af din internetforbindelse på din Android-enhed
Enkle spørgsmål: Hvad er en proxyserver, og hvad betyder det?
Sådan kontrollerer du dataforbruget og begrænser det på Android
Sådan laver du et Windows 10-hotspot: Alt du behøver at vide
Sådan bruger du din iPhone som et WiFi-hotspot
Sådan konfigurerer og bruger Instant Guard på ASUS Wi-Fi-routere
Sådan finder du Wi-Fi-adgangskoden på Android -
Hvad er WiFi Direct? Hvordan bruger du WiFi Direct? -
Sådan deler du fra OneDrive ved hjælp af midlertidige links, i Windows, Android eller en webbrowser
Android Data Saver og hvordan du aktiverer den
Sådan indstiller du brugen af en proxyserver til Wi-Fi, på en iPhone eller en iPad
Sådan opretter, konfigurerer og bruger du en VPN-forbindelse på en iPhone (eller iPad)
Sådan tilføjer og bruger du en VPN i Windows 10 (alt hvad du behøver at vide) -
Sådan tilføjer og bruger du en VPN i Windows 11 -
Sådan installeres en trådløs printer i dit Wi-Fi-netværk -
Sådan tester du hastigheden på din internetforbindelse i Windows 10 Mobile
