Hvordan konverteres scannet PDF til søgbar PDF?
Hvis du har en scannet PDF-fil(PDF file) , kan du ikke fremhæve PDF , søge i tekst, ændre, kopiere PDF - indhold osv. For at løse dette problem skal du konvertere scannet PDF(scanned PDF) til søgbar PDF(searchable PDF) . Dette indlæg hjælper dig med, hvordan du gør det med nogle gratis muligheder. De muligheder, der er dækket i dette indlæg, giver gode resultater ved at bevare PDF -layout så meget som muligt.
Konverter(Convert) scannet PDF til søgbar PDF(Searchable PDF)
Vi har dækket 2 gratis tjenester og 2 gratis software til at gøre PDF søgbar. Uanset om PDF -indholdet er tilgængeligt i en tabel eller en boks, hentes alt PDF -indhold fra de scannede sider, og en ny søgbar (PDF)PDF genereres. Når du får outputtet, kan du redigere PDF i Microsoft Word eller anden PDF-redigeringssoftware , søge i tekst, fremhæve PDF(highlight PDF) og gøre alt, hvad du vil.
Bemærk, at processen med at konvertere scannede PDF- filer vil være langsommere for store PDF- filer på grund af antallet af ord og sider i disse PDF-filer(PDFs) . Lad os starte med tjenesterne først.
1] PDF2Go
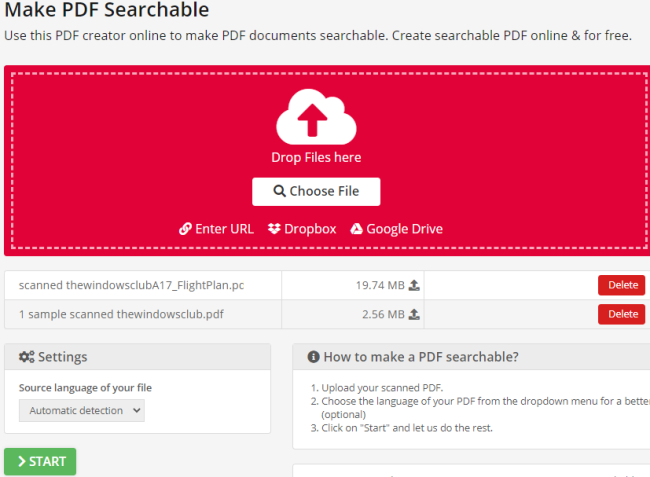
Denne PDF2Go-tjeneste lader dig konvertere flere scannede PDF-filer(convert multiple scanned PDF files) sammen. Det registrerer automatisk kildesproget for inputfiler for at begynde konverteringen. Det har to gratis planer(two free plans) - uregistreret og registreret. I den første plan kan tjenesten bruges uden tilmelding, og op til 50 MB PDF kan uploades. Desuden kan 3 PDF-filer(3 PDF files) konverteres på én gang. I den anden plan kan du oprette en gratis konto, og så vil den lade dig uploade en PDF på op til 100 MB størrelse. Der kan maksimalt tilføjes 5 PDF-filer for at gøre dem søgbare. (Maximum 5 PDFs)Brug den plan, der passer dig.
Dette link(This link) åbner dens gør PDF -søgbar side. Upload PDF ved hjælp af en af de fire muligheder - Google Drev(Google Drive) , online PDF , Dropbox og desktop . Tilføj PDF(Add PDF) , og det vil registrere PDF -sprog. Du kan også indstille PDF -sprog ved hjælp af rullemenuen. Brug START- knappen til at starte konverteringen. Vent(Wait) , indtil processen er færdig, og download derefter søgbar PDF .
2] Gratis PDF online
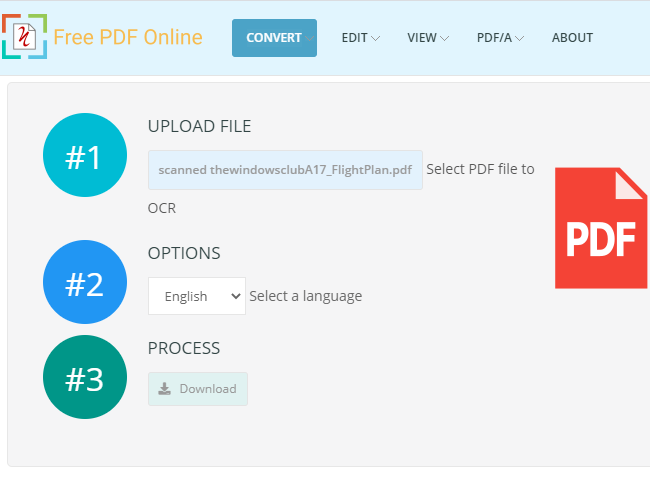
Gratis PDF Online har flere værktøjer til at konvertere, se og redigere en PDF -fil. Blandt disse værktøjer kan du bruge dets OCR PDF-værktøj(OCR PDF tool) til at konvertere en scannet PDF til et søgbart PDF - dokument. Det nævner ikke størrelsesbegrænsning for at uploade PDF , men du kan konvertere 20(convert 20) scannede PDF'er på en dag(PDFs in a day) , hvilket er godt nok. Én scannet PDF kan konverteres på én gang.
Du kan klikke her(click here) for at åbne dens scannede PDF- konverteringsside. Når siden er åbnet, skal du tilføje PDF fra skrivebordet og indstille PDF -sproget. Til sidst skal du trykke på Start- knappen for at starte den scannede PDF- konvertering. Når konverteringen er fuldført, skal du downloade den søgbare PDF -output til pc.
TIP : Du kan konvertere, komprimere, signere PDF-dokumenter ved hjælp af gratis Acrobat Online-værktøjer .
3] PDF24 Creator
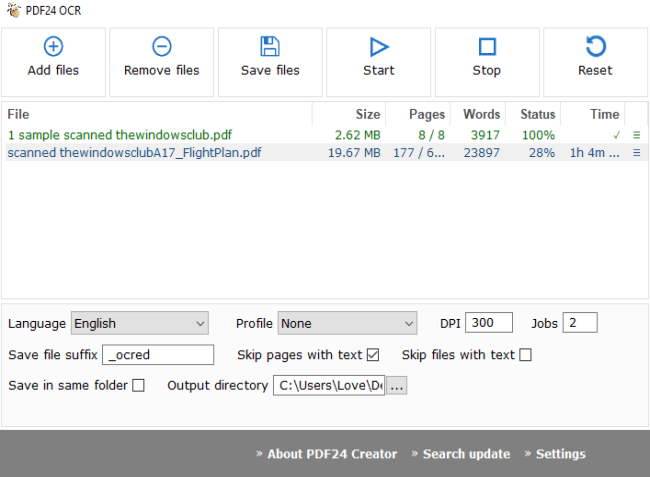
PDF24 Creator -softwaren er en PDF - pakke, der bringer PDF - læser, kompressor, skaber, skærmoptagelse(screen capture) , genkend tekst og andre værktøjer. Du skal bruge dens genkende tekstfunktion til at konvertere scannede PDF - filer. Denne funktion lader dig batchkonvertere scannede PDF-filer(batch convert scanned PDF files) , hvilket gør det til en bedre mulighed. For hver input PDF -fil viser den også antallet af ord og sider, der er hentet for at gøre PDF søgbar.
For at konvertere scannede PDF- filer til søgbare PDF- filer skal du bruge knappen Tilføj filer(Add files) . Derefter kan du indstille inputsprog og output- PDF - kvalitet (lav, høj, bedste, faxkvalitet osv.). Der er også nogle ekstra muligheder, som du kan bruge. Det giver dig mulighed for at tilføje et suffiks til navnet på output- PDF'er(PDFs) , springe sider over og PDF'er(PDFs) , der allerede indeholder søgbar tekst, angive outputmappeplacering osv. Indstil indstillingerne, og start derefter jobbet. Én efter én vil den konvertere PDF(PDFs) -filer og gemme søgbare PDF -filer i output-mappen.
Du kan få denne software ved at bruge dette link(this link) .
4] ByteScout PDF-multiværktøj
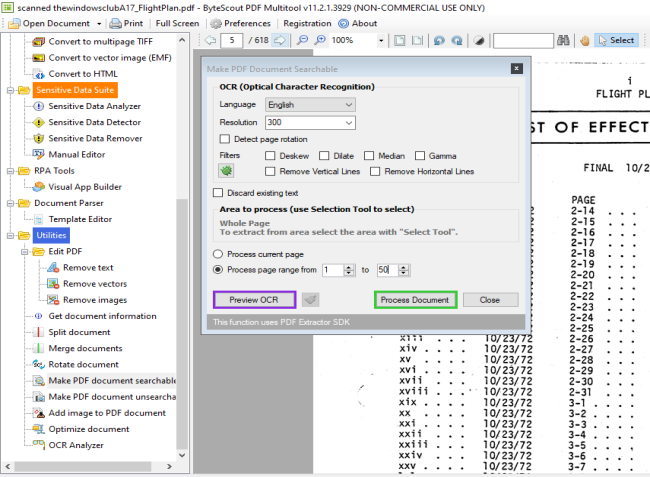
ByteScout PDF Multitool er også en PDF - pakke og tilgængelig til brug gratis til ikke-kommercielle formål(free for non-commercial purposes) . Den kommer med funktioner som at konvertere PDF til flersidet TIFF(multipage TIFF) , udtrække tekst fra PDF som TXT , XLSX , CSV , fjerne tekst og billeder fra PDF , tilføje billeder til PDF , opdele og flette PDF og mere. Du skal bruge funktionen Gør PDF-dokument søgbart(Make PDF document searchable) til at konvertere scannet PDF.
En unik mulighed, der følger med denne funktion, er, at du kan definere sideområde(page range) for at konvertere scannet PDF(convert scanned PDF) . Således, hvis du vil konvertere 1-10 scannede sider ud af 100, skal du blot indstille sideintervallet, og det vil kun konvertere disse sider og beholde resten af siderne scannet i output- PDFen(PDF) .
På venstre side af dens grænseflade skal du bruge indstillingen Åbn dokument(Open Document) til at tilføje PDF . Klik derefter på indstillingen 'Gør PDF - dokument søgbart' synlig i venstre sidebjælke. En indstillingsboks åbnes. Der kan du indstille indstillinger som PDF -sprog, behandle den aktuelle side, alle sider eller et specifikt sideområde, registrere roterede sider i inputfilen, automatisk fjerne skævvridning af scannede billeder(automatically deskew scanned images) til output osv. Når indstillingerne er indstillet, skal du trykke på knappen Behandle dokument(Process Document) . Når scannet PDF er konverteret, kan du gemme den søgbare PDF i enhver mappe.
Download denne software her(here) .
Det er sådan, du kan konvertere en scannet PDF til søgbar PDF ved hjælp af disse tjenester og software. Håber(Hope) disse muligheder vil fungere for dig.
Related posts
Dokumentkonverter: Konverter DOC, PDF, DOCX, RTF, TXT, HTML-filer
7-PDF Website Converter: Konverter websider til PDF
Konverter PDF til PPT (PowerPoint) ved hjælp af disse gratis software og onlineværktøjer
Konverter Word, PowerPoint, Excel-dokumenter til PDF ved hjælp af Google Docs
Konverter JPG-fil til PDF online gratis
Sådan konverteres PDF-dokument til et flersidet TIFF-billede i Windows
Bedste PDF-ordtællersoftware og onlineværktøjer
Sådan repareres PDF ved hjælp af PDF Fixer Tool til Windows 10
Hvad er en PPS fil? Sådan konverteres PPS til PDF i Windows 11/10?
Sådan flettes flere PDF-filer i en enkelt PDF-fil
PDF til JPG-ekspert: Konverter PDF-filer til JPG-billeder
Sådan gemmer du e-mail som PDF i Gmail og Outlook
Bedste gratis PDF-editor onlineværktøjer, der er cloud-baserede
Sådan gemmer du websider som PDF i Chrome eller Firefox
Sådan konverteres almindelig tekst til musikalsk notation PDF i Windows PC
Fjern PDF-begrænsninger ved hjælp af gratis software eller onlineværktøjer
Aktiver to-sidet visningstilstand for PDF i Google Chrome PDF Viewer
Download Adobe Reader-appen til Windows 10 fra Microsoft Store
Gratis PDF Editor Online-værktøj til at redigere PDF-filer - PDF Ja
Sådan konverteres PDF til MOBI på Windows 10
