Hvordan krypterer og sikrer man OneDrive-filer?
OneDrive er integreret i Windows , og det giver kun mening, at dataene er krypteret og sikre. Mens kryptering(Encryption) sørger for, at filerne ikke er tilgængelige, hvis enheden går tabt, tilbyder Security beskyttelse på kontoniveau, hvilket gør brud vanskelig og gendannelse let for ejeren af kontoen. I dette indlæg ser vi på måderne til at kryptere og sikre OneDrive- filer.

Emner diskuteret i dette indlæg:
- Krypter OneDrive-filer
- Aktiver kryptering på dine mobile enheder
- Microsoft 365 avanceret beskyttelse
- Beskyt filer i Personal Vault
- Adgangskodebeskyttede links
- Ransomware-detektion og -gendannelse
- Datakryptering(Data Encryption) i OneDrive for Business
- Kryptering af OneDrive-filer for sikkerhed
- Sikker OneDrive-konto
- Opret en stærk adgangskode
- Brug to-faktor verifikation
- Tilføj(Add) sikkerhedsoplysninger til din Microsoft- konto
Sådan krypteres OneDrive-filer
Der er to måder at kryptere OneDrive- filer(Files) på . Frist er den oprindelige metode, der kan gøres gennem telefonen, og den anden er at bruge Microsoft 365 Advanced Protection .
1] Aktiver kryptering på dine mobile enheder
Både iOS og Android tilbyder enhedskryptering. Hvis du søger efter det i dine indstillinger, burde du kunne finde det. Når det er gjort, kan telefonen kun åbnes via fingeraftrykket, pinkoden(PIN) eller mønsteret(Pattern) .
2] Microsoft 365 Avanceret beskyttelse(Advanced Protection)
1] Beskyt filer i Personal Vault
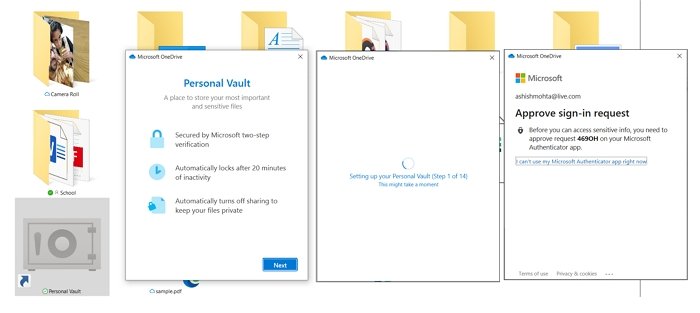
Personal Vault er et sikkert område i OneDrive(Personal Vault is a secure area in OneDrive) , som er beskyttet med adgangskode. Det kan bruges til at beskytte enhver fil, som du tilføjer her. Den bedste del af denne funktion er, at den automatisk låses, hvis den ikke bruges i en periode. Du kan også tilføje et ubegrænset antal filer i Personal Vault. (unlimited number of files in Personal Vault.)Jeg vil foreslå, at hvis du har for mange følsomme data, så brug altid denne funktion.
2] Adgangskodebeskyttede links
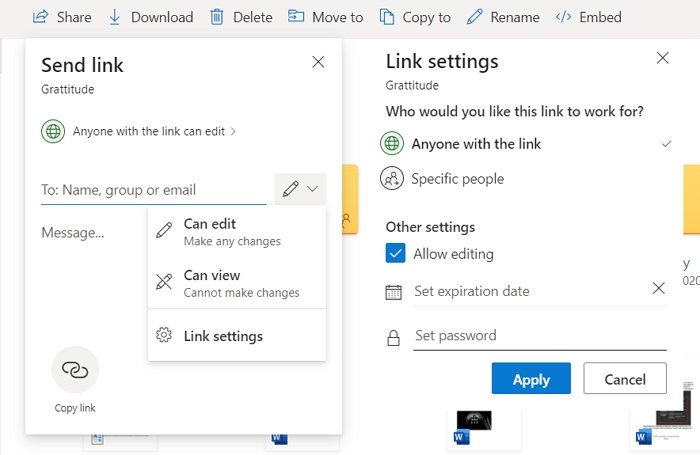
Et af de største problemer med at høre filer ved hjælp af et link er, at alle med et link kan tilgås. Hvis du ikke kan tilføje en konto til den fil, du vil dele, vil den rigtige måde at dele en fil på være at bruge en adgangskode. Muligheden er tilgængelig under Linkindstillinger(Link) , hvor du også kan tilføje udløbsdatoen for den delte fil. Begge disse metoder er den rigtige måde at dele filer på.
3] Registrering og gendannelse af ransomware
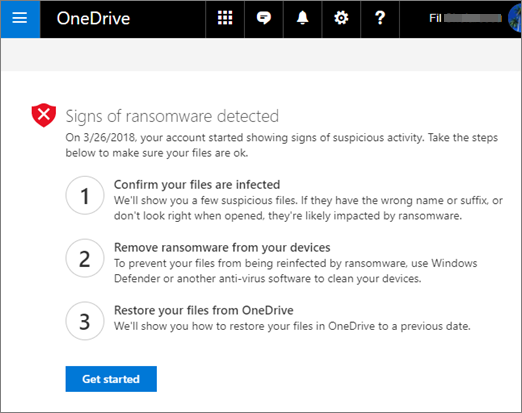
Hvis din pc bliver inficeret med filer på OneDrive , vil Microsoft office 365 give dig besked om det. Det vil sørge for, at filerne på skyen kan gendannes, når du bekræfter, at filerne er inficeret. Da OneDrive tilbyder versionering, er det muligt at gendanne filerne nemt. Sørg dog for, at malwaren eller ransomwaren ikke længere er tilgængelig på pc'en.
4 ] Datakryptering(] Data Encryption) i OneDrive for Business & Sharepoint
Her får du to ekstra sikkerheder - i transit og hvilende krypteringsside af datasikkerhed. Når den er i hvile, får kontoen BitLocker -kryptering på diskniveau og kryptering pr. fil af kundeindhold. Mens førstnævnte låser drevet, tilføjer sidstnævnte en unik krypteringsnøgle til hver fil.
Da filerne er gemt i skyen, er det lige meget, hvor det er, enhver rekonstruktionsfil, når den anmodede proces skal gennemgå tre fysiske lagerkomponenter – blob-lageret, indholdsdatabasen(Content Database) og nøglelageret(Key Store) . Med alle tre vil dataene være ubrugelige. Læs mere om det her.(Read more about it here.)
Læs(Read) : Tips til at sikre en OneDrive-konto(Tips to secure a OneDrive account) .
5] Kryptering af OneDrive-(Encrypting OneDrive) filer for sikkerhed
Der er mange tredjepartsprogrammer tilgængelige til at kryptere hele harddiske eller på fil-til-fil-basis. Windows Club har en liste over nogle af de bedste gratis filkrypteringssoftware(best free file encryption software) . Du kan bruge disse programmer til at kryptere hele OneDrive- mapperne på din lokale computer, så når de uploades, er de krypteret – eller du kan kun kryptere dem, der indeholder følsomme oplysninger. Du kan også bruge Windows - standard BitLocker- eller NTFS- kryptering til at kryptere filerne.
2] Sådan sikrer du OneDrive-konto
Der er tre måder at sikre OneDrive-konto(OneDrive Account) på . Det vil sørge for, at kontoen er svær at hacke, og med yderligere information kan du genoprette, hvis der er et brud.
1] Opret en stærk adgangskode
Det siger sig selv, at ikke bare en OneDrive-konto, men enhver konto skal have en stærk adgangskode. Der er stærke adgangskodegeneratorer(strong password generators) i browseren, som du kan bruge med din konto.
2] Aktiver to-faktor verifikation
I lighed med en stærk adgangskode er det vigtigt at aktivere to-faktor-godkendelse(enabling two-factor authentication) . Hver gang du logger ind, bliver du nødt til at godkende den ved hjælp af en kode, der er genereret af sikre apps såsom Microsoft Authenticator og Google Authenticator .
3] Tilføj(Add) sikkerhedsoplysninger til din Microsoft- konto
Sørg(Make) for, at du har inkluderet nok oplysninger på din konto, herunder e-mail-id til gendannelse og telefonnummer. Dette vil hjælpe dig med at få kontoen tilbage, hvis den bliver hacket eller glemt adgangskoden.
OneDrive Personal og OneDrive for Business tilbyder begge sikkerhedsfunktioner til filer og konti. Det er vigtigt, at vi også aktiverer visse funktioner, som skal aktiveres af slutbrugeren, såsom 2FA, Personal Vault og mere. Dem, der bruger OneDrive til virksomheder, har allerede et sikkert miljø, men sørg for, at pc'en og kontoen er beskyttet.
Dette indlæg er blevet opdateret i juli 2021(July 2021) .
Related posts
Deaktiver OneDrive-notifikationer, når synkronisering automatisk stopper
Ret OneDrive fejlkode 0x8004de40 på Windows 11/10
Ret OneDrive-fejlkode 0x8007016a
OneDrive Error 0x80070194, Cloud-filudbyderen afsluttede uventet
Tillad OneDrive at deaktivere tilladelsesarv i skrivebeskyttede mapper
Løsning Sørg for, at OneDrive kører på din pc, og prøv derefter igen besked
OneDrive-fejl 0x8007016A: Cloud-filudbyderen kører ikke
Sådan fjerner du OneDrive-ikonet fra File Explorer i Windows 11/10
Sådan rettes OneDrive-fejl 0x80049d61 i Windows 11/10
Fjern Outlook .pst-datafil fra OneDrive i Windows 10
Cloud-synkroniseringsmotoren kunne ikke validere de downloadede data
Sluk OneDrive Slettede filer fjernes overalt besked
Sådan gendanner du en tidligere version af Document i OneDrive
Sådan slukker du OneDrive På denne dag notifikation på Windows 11/10
OneDrive.exe-indgangspunkt ikke fundet på Windows 11/10
Du synkroniserer en anden konto - OneDrive-fejl
Sådan tilføjer og synkroniserer du flere OneDrive-konti til min computer
Fejl 0x80071129: Taget, der er til stede i reparse point bufferen, er ugyldigt
Dette element eksisterer muligvis ikke eller er ikke længere tilgængeligt - OneDrive-fejl
Din pc er ikke forbundet til internettet, OneDrive Error 0x800c0005
