Hvordan løser jeg Runtime Error 1004 i Microsoft Excel?
Microsoft Excel er et af de mest populære regneark, der bruges over hele kloden til både individuelle og forretningsmæssige formål. Det er one-stop-destinationen til at gemme, organisere og manipulere data på en organiseret måde. MS Excel kommer hovedsageligt i to udvidelser, nemlig XLS- og XLSX -format. Men bortset fra dens utrolige popularitet er runtime-fejl en almindelig gene for rigtig mange Windows -brugere – og en af de mest almindelige er Runtime Error 1004 .
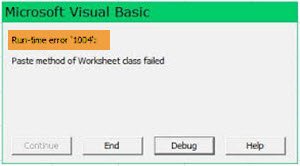
I denne vejledning vil vi diskutere denne almindelige Runtime-fejl(Runtime error) 1004 og nogle af de bedste rettelser til at løse det ubesværet.
Hvad er Runtime Error 1004 i Excel ?
Runtime error 1004 er en fejlkode relateret til Microsoft Visual Basic , der har været kendt for at forstyrre Microsoft Excel - brugere. Denne fejl står også over for alle versioner af MS Excel , såsom Excel 2007 , 2010, 2013, 2016, 2019. Ingen version af Microsoft Excel er sikker fra truslen fra Runtime Error 1004 .
Denne fejl støder hovedsageligt på af brugere, mens de arbejder på en excel-fil eller forsøger at generere en makro(Macro) i excel-dokumentet. Det kan forårsage alvorlige problemer, mens du arbejder med Visual Basic - applikationer(Applications) og kan helt nedbryde et program eller endda hele systemet; nogle gange kan det fryse systemet og forbyder brugerne at gøre noget på deres system.
Typer af fejlmeddelelser
De fejlmeddelelser, der er mest forbundet med denne runtime-fejl, er som følger:
- VB: runtime error '1004': Applikationsdefineret eller objektdefineret fejl
- Excel VBA Runtime error 1004 " Vælg(Select) metode for Range- klassen mislykkedes"
- runtime error 1004 metodeområde for objekt _global mislykkedes visual basic
- Excel-makro "Run-time error '1004?
- Kørselsfejl(Runtime) 1004 metode åbning af objektprojektmapper mislykkedes
- Run-Time fejl '1004': Metoden 'Ranger' af objektets regneark' mislykkedes
- " Metode(Method) i Key up Object Program APPLICATION mislykkedes(Object Program APPLICATION Failed) ."
Hvis du støder på nogen af ovenstående fejl, kan du rette fejlen ved hjælp af vores guide.
Hvad er årsagerne?
Fejl 1004 er en generel kode relateret til MS Excel , men er ikke specifik for én nøjagtig årsag. Derfor(Hence) , i dette tilfælde, vil den nøjagtige årsag til, at denne fejl dukker op, variere fra sag til sag og omstændighed til omstændighed. Fra konfigurationsproblemer til softwareproblemer har vi nedenfor anført en synopsis af almindelige årsager til runtime error 1004 i excel:
- MS Excel Desktop-ikonet(MS Excel Desktop Icon) kan være beskadiget
- VBA Excel-fil(VBA Excel File) er i konflikt med andre programmer
- På grund af applikations- eller objektspecificeret fejl
- På grund af manglende afhængig fil
- På grund af Virus, Trojan eller malware
- På grund af ugyldige registreringsnøgler(Invalid Registry Keys) og så videre.
Dette var nogle af de mest almindelige årsager til at få runtime error 1004 i MS Excel ; lad os nu forstå de forskellige rettelser.
Ret Runtime Error 1004 i Excel
Her har vi detaljerede både manuelle og automatiske løsninger til at rette Runtime Error 1004 . Du kan følge en af de næste metoder for at løse problemet.
- Opret en ny Excel-skabelon
- Kør en virusscanning
- For VB: Kørselsfejl '1004' skal du ændre størrelsen på forklaringsindgange
Lad os se nærmere på hver af disse metoder.
1] Opret en ny Excel-skabelon
I nogle tilfælde kan løsning af dette problem være så simpelt som at indsætte et nyt regneark fra en skabelon i stedet for at oprette en kopi af et eksisterende regneark. Her er hvad du skal gøre:
1] Åbn MS Excel på dit system
2] Tryk på ' CTRL + N ' for at oprette et nyt Microsoft Excel -regneark eller vælg blot en ' Tom projektmappe(Blank workbook) ' fra den første skærm.
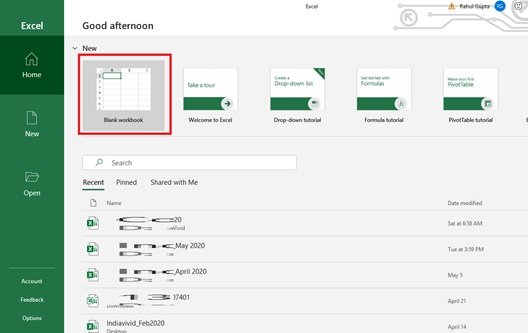
3] Når(Once) du er færdig, skal du slette alle arkene på projektmappen undtagen ét.
4] Formater nu projektmappen, som er blevet tilbage. Bemærk også, at denne projektmappe kan ændres, så den passer til dit individuelle behov.
5] Til sidst skal du gå til ' File > Save As ' for at gemme det nye regneark med filformatet Excel-skabelon (.xltx eller .xlt).(Excel Template)
6] Når du har oprettet skabelonen, kan du indsætte den programmatisk ved at bruge følgende kodelinje:
Sheets.Add Type:=path\filename
Bemærk venligst –(Please note – ) Glem ikke at erstatte det nye filnavn med det faktiske navn på dokumentet.
2] Kør en virusscanning
Det er meget vigtigt at scanne dit computersystem for malware og vira, da disse kan ødelægge filer og vigtige dokumenter og vise runtime error 1004 i MS Excel . Nogle gange hjælper det meget at bruge et godt antivirusprogram.
Relateret(Related) : Run-time error 1004, Kan ikke køre makroen i Excel(Run-time error 1004, Cannot run the Macro in Excel) .
3] For VB: Kørselsfejl '1004' skal du ændre størrelse på forklaringsindgange
Hvis du støder på en Runtime Error 1004, når du kører en Microsoft Visual Basic for Applications ( VBA )-makro, kan du bruge denne metode til at løse problemet.
Generelt får du denne fejl, når du forsøger at køre en VBA - makro, der bruger LegendEntries- metoden til at foretage ændringer i forklaringsposter i et Microsoft Excel -diagram. På det tidspunkt får du muligvis følgende fejlmeddelelse:
Kørselsfejl '1004': Applikations- eller objektdefineret fejl
Denne fejl opstår, når Excel -diagrammet indeholder flere forklaringsposter, end der er ledig plads til at vise forklaringsposterne på Excel -diagrammet. Når denne adfærd opstår, kan Microsoft Excel afkorte forklaringsposterne.
For at omgå denne adfærd skal du oprette en makro, der reducerer skriftstørrelsen af Excel -diagramforklaringsteksten, før din VBA -makro foretager ændringer i diagramforklaringen og derefter gendanne skriftstørrelsen af diagramforklaringen, så den ligner det følgende makroeksempel .
Sub ResizeLegendEntries()
With Worksheets("Sheet1").ChartObjects(1).Activate
' Store the current font size
fntSZ = ActiveChart.Legend.Font.Size
'Temporarily change the font size.
ActiveChart.Legend.Font.Size = 2
'Place your LegendEntries macro code here to make
'the changes that you want to the chart legend.
' Restore the font size.
ActiveChart.Legend.Font.Size = fntSZ
End With
End Sub
Vi håber, at denne artikel hjælper dig med at rette runtime error 1004 i Microsoft Excel . Denne guide giver dig både manuel såvel som automatisk løsning for at slippe af med denne fejl; du kan gøre brug af enhver løsning baseret på dit behov.
Læs næste(Read next) : Piletasterne virker ikke i Microsoft Excel.
Related posts
Sådan bruger du funktionen HLOOKUP i Microsoft Excel
Sådan udtrækkes domænenavne fra URL'er i Microsoft Excel
Microsoft Excel forsøger at gendanne dine oplysninger
Sådan tilføjer du en trendlinje i Microsoft Excel-regneark
Sådan bruges MID- og MIDB-funktionen i Microsoft Excel
Microsoft Excel forårsager høj CPU-brug, når den kører på Windows 10
Microsoft Store fejl 0x80072F05 - Serveren snublede
Microsoft Management Console (MMC.exe) er holdt op med at fungere
Ret fejl 0x80070091 Biblioteket er ikke tomt på Windows 11/10
Sådan rettes Xbox-fejlkode 0x800c000B
Microsoft Excel åbner et tomt ark i stedet for filen
Sådan sletter du værdier fra celler, men beholder dine formler, i Microsoft Excel
Vi kan ikke finde dit kamera, fejlkode 0xA00F4244 (0xC00DABE0)
Fejlfind betalingsproblemer og problemer med Microsoft-konto
Printerfejl 0x00000709, når du forsøger at oprette forbindelse eller indstille en standard
Sea of Thieves Beard Fejlkoder og hvad de betyder
Fejlkode 191, Kan ikke installere UWP-apps på Windows 10
Bruger kommandolinjeversionen af Microsoft Support and Recovery Assistant
Sådan bruges TRUNC-funktionen i Microsoft Excel med eksempler
Denne app er blevet blokeret på grund af virksomhedspolitik - Microsoft Store
