Hvordan opretter man en stregkode i Word?
Du vil se stregkoder(Barcodes) på produkter i supermarkedsbutikker og firmaprodukter. Stregkoder(Barcodes) bruges til at oversætte information såsom produktnumre, batchnumre og serienumre. Stregkoder(Barcodes) hjælper producenter, detailhandlere og andre industrier med at spore og identificere produkter, mens de transporterer gennem forsyningskæden.
En stregkode(Barcode) er et mønster af parallelle streger eller linjer, der indeholder information, som en computer kan læse. I denne vejledning vil vi forklare processen med, hvordan du downloader stregkodeskrifttypen(Barcode Font) , og hvordan du opretter en stregkode(Barcode) ved hjælp af den downloadede stregkodeskrifttype(Barcode Font) i Microsoft Word .
Sådan opretter du en stregkode i Word
Download af stregkodeskrifttypen
Først skal vi downloade en stregkodeskrifttype(Barcode Font) .

Åbn din webbrowser(Web) og skriv søgemaskinen fonts2u.com . Klik(Click) på webstedets navn, og det fører dig til webstedets startside.

Klik på Stregkode(Barcode) på webstedet .

Når du har klikket på Stregkode(Barcode) , skal du rulle ned; du vil se forskellige stregkoder(Barcode) , du kan vælge imellem. Vælg(Select) et af dine valg. I denne vejledning vælger vi at downloade stregkode 39(Bar-code 39) .

En dialogboks vil poppe op, klik på Gem fil(Save File) og derefter på Ok .
Stregkoden downloades.

Åbn derefter din File Explorer og vælg den skrifttypestregkodefil(Font Barcode) , du downloadede.

Nu vil vi udpakke filen.
Højreklik på filen, og vælg Udpak alle(Extract All) for at udpakke filen.
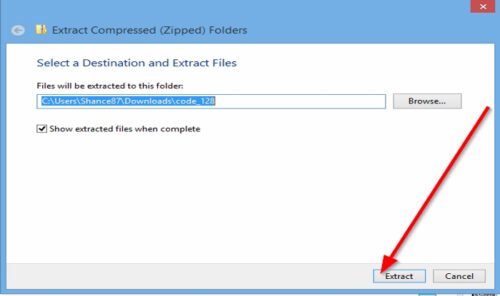
Dialogboksen Udtræk komprimeret (Zippet) mappe(Extract compressed (Zipped) Folder) vises ; klik på Uddrag(Extract) .
Filen udpakkes.

Dobbeltklik på den udpakkede mappe(Extracted Folder) .

Dobbeltklik på filen(File) inde i mappen .

En dialogboks med stregkoden(Barcode ) vises. Inde i boksen vil du se stregkoderne(Barcodes) . Klik (Click) på Installer(Install) .
Stregkodeskrifttypen er installeret.

For at finde stregkoden skal du gå til din lokale disk(Local Disk) .

Klik på Windows(Windows ) -mappen.

I Windows -mappen skal du vælge Font- mappen.

Du vil se stregkoden(Barcode) inde i Fonts-mappen.
Opret en stregkode(Barcode) ved hjælp af en downloadet stregkodeskrifttype(Barcode Font)
Åbn Microsoft Word

I Word-dokumentet(Word Document) skal du indtaste de oplysninger, du ønsker, at stregkoden(Barcode) skal være. I denne artikel skriver vi " The Windows Club ."
Placer et stjernesymbol(Asterisk) i begyndelsen og slutningen af ordet, f.eks. *the windows Club* .
Fremhæv(Highligh) nu teksten og gå til Skrifttyper(Fonts ) på fanen Hjem(Home) og rul ned, indtil du ser stregkoden(Barcode) .
Klik på stregkoden(Barcode) .

Teksten vil automatisk blive konverteret til en stregkode(Barcode) .
For at kontrollere, om stregkoden(Barcode) kan scannes eller ej, kan du bruge en stregkodescanner(Barcode Scanner) eller en stregkodescanner-app(Barcode Scanner App) på din smartphone.
Læs næste(Read next) : Gratis stregkodelæser-scannersoftware til Windows 10(Free Barcode Reader Scanner software for Windows 10) .
Related posts
Brug Microsoft Word som stregkodegenerator
Sådan genereres stregkode ved hjælp af Microsoft Word
Sådan bruger du Rewrite Suggestions i Word til webapplikation
Excel, Word eller PowerPoint kunne ikke starte sidste gang
Sådan opretter du et hæfte eller bog med Microsoft Word
Sådan tilføjer, fjerner eller indsætter sidetal i Word
Sådan søger du efter online skabeloner i Microsoft Word
Filen kan ikke åbnes, fordi der er problemer med indholdet
Ret fejl, bogmærke ikke defineret i Microsoft Word
Sådan importeres typografier fra et dokument til et andet i Word
Sådan bruger du Measurement Converter i Microsoft Office
Sådan downloader du Page Borders til Microsoft Word gratis
Sådan ændres AutoSave og AutoRecover tid i Word
Sådan bruger du Quick Parts Document Property-funktionen i Word
Sådan flettes Word-dokumenter
Tastaturgenveje virker ikke i Word
Konverter Word-dokumenter til JPG ved hjælp af Batch Word til JPG Converter
Gemt Word-dokument vises ikke på forhåndsvisning eller udskrivning
Sådan sammenligner du to Word-dokumenter og fremhæver forskelle
Sådan udtrækkes e-mail-adresser fra Word-dokument
