Hvordan optager jeg WhatsApp-video- og stemmeopkald?
Du har måske hørt om optagelse af telefonopkald, men gør du, ( but do you )hvordan du optager WhatsApp-taleopkald (how to record WhatsApp voice calls )og videoopkald. (and video calls. )Nå, når det kommer til at optage dine normale telefonopkald, kan du nemt gøre det ved hjælp af en indbygget telefonopkaldsoptager eller ved at bruge et tredjepartsprogram. Du har dog ikke nogen indbygget optager til WhatsApp - opkald og videoer. WhatsApp er en af de mest brugte apps i verden, du kan bruge denne platform til at ringe, chatte og videoopkald til dine venner. Der er tidspunkter, hvor du vil optage WhatsApp - opkald og videoer(Videos) , men du ved ikke. Derfor er vi her med en guide, som du kan følge, hvis du vil optage din WhatsAppstemme- og videoopkald.

Sådan optager du WhatsApp-(Record WhatsApp Video) video- og stemmeopkald(Voice)
Årsager til at optage WhatsApp Voice-opkald og videoer(Reasons for recording WhatsApp Voice calls and videos)
Der er tidspunkter, hvor du er på et vigtigt WhatsApp -opkald eller videoopkald med din chef(Boss) , og du vil måske huske hver eneste vigtige detalje i din samtale. Det er, når du muligvis skal vide, hvordan man optager stemme- eller videoopkald på WhatsApp . Det er ret nemt at optage et normalt opkald, uanset om du ejer en Android- eller iOS-telefon, da du har masser af muligheder og funktioner. Men WhatsApp er anderledes, og du vil måske lære, hvordan du aktiverer WhatsApp-opkaldsoptagelse (how to enable WhatsApp call recording). Derfor er hovedårsagen til at optage tale- eller videoopkald at have optegnelser, som du kan gemme til fremtiden.
Vi lister ned metoder, som du kan bruge, hvis du ikke ved, hvordan du optager WhatsApp-taleopkald (how to record WhatsApp voice calls)og videoopkald( and video calls) til både Android- og iOS-brugere.
Til Android-brugere(For Android Users)
Hvis du har en Android -telefon, kan du følge disse metoder til at optage WhatsApp - stemme- eller videoopkald:
Metode 1: Brug Cube Call Recorder til at optage WhatsApp-opkald(Method 1: Use Cube Call Recorder for Recording WhatsApp Calls)
Du kan nemt bruge en tredjepartsapplikation kaldet 'Cube Call Recorder' til at optage dine WhatsApp - opkald med dine kontakter. Denne applikation vil dog kun være kompatibel med Android - telefoner, der understøtter VoIP -opkaldsoptagelse. Derfor kan du prøve at installere og kontrollere, om denne applikation er kompatibel med din telefon.
1. Gå til Google Play Butik(Google Play Store) på din telefon og søg efter ' Cube Call Recorder '.

2. Installer programmet på din enhed. (Install the application on your device. )
3. Start(Launch ) applikationen, og giv tilladelse(grant permission) til, at applikationen får adgang til dit lager, mikrofon, kontakter og telefon.

4. Nu skal du aktivere tilgængelighedstjenesten(enable the Accessibility Service) og give tilladelse til at køre programmet over andre apps.
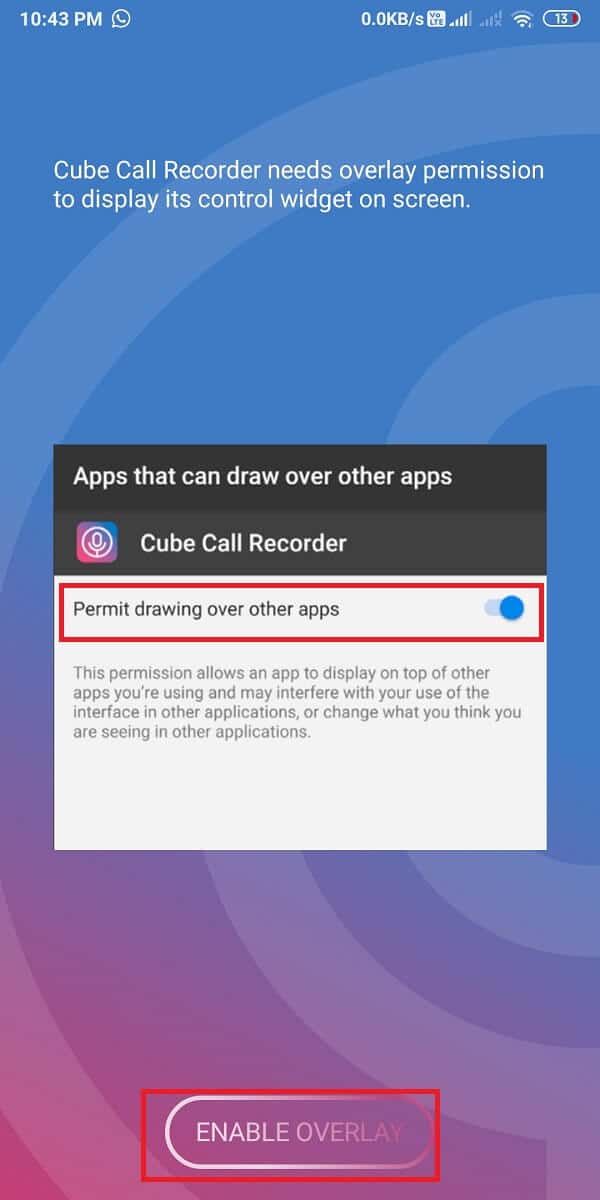
5. Åbn WhatsApp og gå til chatboksen for den kontakt, du ønsker at ringe til.
6. Du vil se et lyserødt mikrofonikon(Microphone icon) over dit WhatsApp -opkald. Det betyder, at appen optager dit WhatsApp -opkald.

Men hvis appen ikke virker, eller hvis du står over for en fejl, kan du aktivere ' Tvungen-i-opkald-tilstand(Force-in-call mode) '. Følg disse trin for at aktivere 'Force-in-call-tilstand':( To enable the ‘Force-in-call mode,’ follow these steps:)
1. Åbn Cube Call Recorder på din enhed.
2. Tryk på tre vandrette linjer(three horizontal lines) eller Hamburger(Hamburger icon) -ikonet fra øverste venstre hjørne af skærmen.

3. Tryk nu på ' Optagelse(Recording) '.
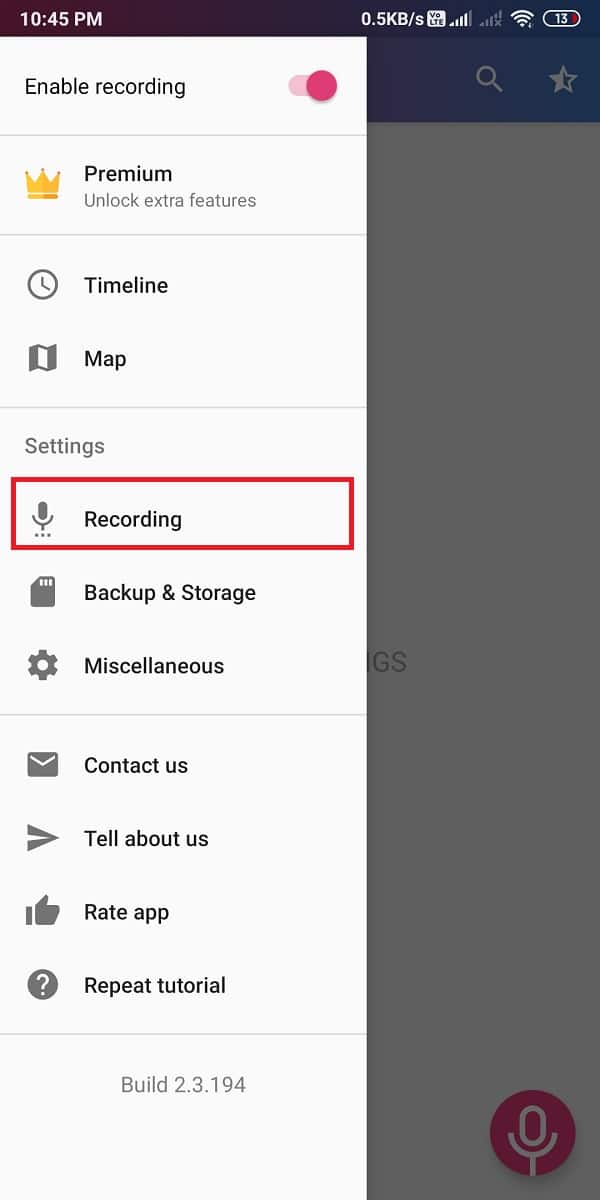
4. Rul ned, og drej kontakten TIL(toggle ON) for ' Tvungen-i-opkald-tilstand(Force-in-call mode) '.

Endelig kan du også eksperimentere med VoIP -optagelseslydkilder og vælge den bedst egnede mulighed for din enhed. Du kan også tjekke for andre indstillinger.
Læs også: (Also Read:) Ret WhatsApp-opkald, der ikke ringer på Android(Fix WhatsApp Call Not Ringing on Android)
Metode 2: Brug AZ Screen Recorder-appen til at optage WhatsApp-videoopkald(Method 2: Use the AZ Screen Recorder app to Record WhatsApp Video Calls)
Hvis du vil optage WhatsApp -videoopkald med dine kontakter, men ved ikke hvordan? Så kan du bruge en tredjepartsapplikation kaldet 'AZ Screen Recorder' til at optage alle dine WhatsApp -videoopkald. AZ-skærmoptager er en ret god app, da du også kan optage den interne lyd under dit WhatsApp -videoopkald. Funktionen til at optage intern lyd virker dog kun på kompatible telefoner.
1. Åbn Google Play Butik(Google Play Store) på din enhed, og søg efter ' AZ-skærmoptager(AZ screen recorder) '.

2. Installer nu programmet på din enhed.(install the application on your device.)
3. Start applikationen på din enhed, og giv de nødvendige tilladelser til, at appen kan køre over andre applikationer.(grant the required permissions for the app to run over other applications.)

4. Gå til indstillingerne(Settings) for appen ved at trykke på Gear-ikonet(Gear icon) øverst til højre og slå kontakten Til for 'Optag lyd'.(turn the toggle On for ‘Record audio.’)

5. Åbn nu WhatsApp og lav et videoopkald(make a Video call) .
6. Tryk på det orange kameraikon for( camera icon) at begynde at optage WhatsApp -videoen.
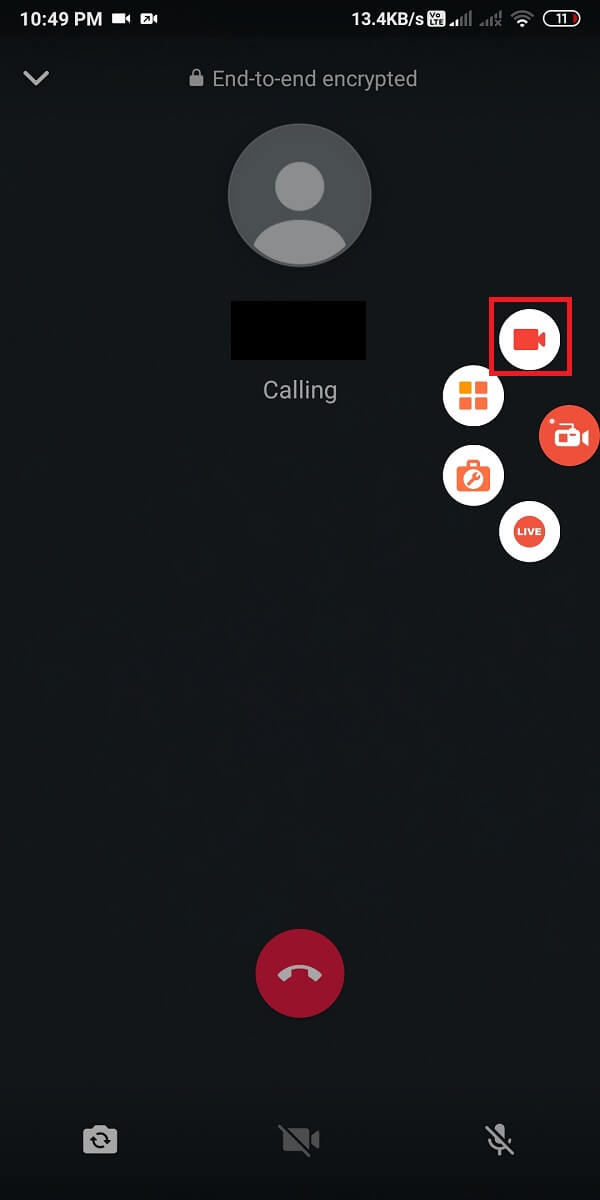
Sådan kan du nemt optage WhatsApp-videoopkald(WhatsApp video) på din Android -telefon.
For iOS-brugere(For iOS Users)
Hvis du er en iPhone-bruger, kan du følge disse metoder, hvis du vil optage WhatsApp -videoopkald og stemmeopkald:
Metode 1: Brug Mac og iPhone til at optage WhatsApp-taleopkald(Method 1: Use Mac and iPhone to Record WhatsApp Voice Calls)
Du kan nemt optage WhatsApp - taleopkald ved hjælp af både din Mac og iPhone. Til denne metode har du dog brug for en anden telefon, der understøtter WhatsApp -gruppetaleopkald. På denne måde vil du have din primære telefon som din 'iPhone', og din sekundære telefon vil være enhver anden telefon, du vælger til optagelse.
1. Det første trin er at forbinde din iPhone til din Mac ved hjælp af et lynkabel. (connect your iPhone to your Mac using a lightning cable. )
2. Hvis det er første gang, du tilslutter din iPhone til din Mac , skal du vælge indstillingen ' Stol på denne computer(Trust This Computer) ' fra pop op-vinduet.
3. Nu skal du åbne Quick Time på din MAC.
4. Tryk på Ny lydoptagelse( New Audio Recording) under Fil i menuen.
5. Du vil se en nedadgående pil ved siden af optageknappen. Tryk på den nedadgående pil og vælg iPhone-indstillingen. (Tap on the downward arrow and select the iPhone option. )
6. Tryk på knappen Optag(Record) , som du ser på skærmen i Quick Time-appen.
7. Foretag et WhatsApp-opkald til din sekundære telefon(WhatsApp call to your secondary phone) ved hjælp af din iPhone.
8. Når du opretter forbindelse til din sekundære telefon via WhatsApp -opkald, kan du tilføje den person, hvis opkald du vil optage. (you can add the person whose call you want to record. )
9. Efter samtalen kan du stoppe optagelsen(stop the recording) på Quick Time-appen.
10. Gem endelig filen(save the file) på MAC . Du kan lytte til det optagede opkald når som helst.
Sådan kan du aktivere WhatsApp -opkaldsoptagelse, hvis du er iPhone-bruger. Sørg dog for, at din iPhone forbliver forbundet til din Mac under hele samtalen.
Metode 2: Brug den indbyggede skærmoptager til at optage WhatsApp-videoopkald(Method 2: Use the In-built Screen Recorder to Record WhatsApp Video Calls)
iPhones, der kører på iOS 11 eller nyere, har en indbygget skærmoptagelsesfunktion, der giver dig mulighed for at optage dine WhatsApp -videoopkald.
1. Gå over til Indstillinger(Settings) på din iPhone og tryk derefter på Kontrolcenter.(Control Centre.)

2. Under 'FLERE KONTROLLER' skal du trykke på indstillingen Skærmoptagelse(tap on Screen Recording) for at tilføje den til din liste over aktive kontroller.

3. Åbn kontrolcenteret,(Control Centre) og tryk længe på Optag(Record) - knappen for at starte skærmoptagelsen.

4. Åbn endelig WhatsApp og lav et videoopkald for at optage det.

Sørg dog for, at du aktiverer din mikrofon, og at din lydstyrke er oppe, så du nemt kan lytte til optagelsen.
Ofte stillede spørgsmål (FAQ)(Frequently Asked Question (FAQ))
Hvordan optager jeg min skærm med lyd og videoopkald?(How do I record my screen with sound and video call?)
Du kan nemt optage din skærm med lyd og video ved hjælp af en tredjepartsapplikation (til Android ) og den indbyggede skærmoptager (til iOS). Hvis du er en Android -bruger, kan du bruge AZ-skærmoptageren til at optage dit WhatsApp -videoopkald med lyd. Hvis du er iOS-bruger, kan du bruge den indbyggede skærmoptager.
Hvordan kan jeg optage WhatsApp-videoopkald eksternt?(How can I record WhatsApp video calls remotely?)
Hvis du vil optage WhatsApp -videoopkald eksternt, kan du bruge TOS WhatsApp spion - appen(App) . Denne app er ret nyttig, når du vil spionere på dine børns aktiviteter eller vil bruge denne app til ethvert andet formål. TOS WhatsApp spion-app(TOS WhatsApp spy app) giver dig nøjagtig og ultimativ optageoplevelse. Derfor, hvis du vil optage WhatsApp -videoopkald eksternt, skal du installere det på måltelefonen. Du skal roote Android-enheden,(root the Android device) før du installerer den på Android -telefonen. Efter at have rootet telefonen, kan du nemt optage WhatsApp -videoopkaldet eksternt ved at logge ind på dashboardet og få adgang til alle de optagedeWhatsApp videoopkald.
Anbefalede:(Recommended:)
- 3 måder at sende store videofiler på WhatsApp(3 Ways to Send Large Video Files on WhatsApp)
- Ret WhatsApp Din telefondato er unøjagtig fejl(Fix WhatsApp Your Phone Date is Inaccurate Error)
- Sådan udpakkes WhatsApp-gruppekontakter(How to Extract WhatsApp Group Contacts)
- Sådan overfører du gamle WhatsApp-chats til din nye telefon(How to Transfer old WhatsApp chats to your new Phone)
Vi håber, at denne vejledning var nyttig, og at du nemt( easily) kunne optage (record)WhatsApp-video- og stemmeopkald( WhatsApp video and voice calls) . Alligevel, hvis du har spørgsmål vedrørende denne artikel, er du velkommen til at stille dem i kommentaren nedenfor.
Related posts
Ret WhatsApp-videoopkald, der ikke virker på iPhone og Android
Hvordan sender eller uploader man lang video på Whatsapp-status?
Sådan rettes Whatsapp-billeder, der ikke vises i galleriet
Sådan afspiller du video i loop på Android eller iOS
3 måder at sende store videofiler på WhatsApp
Sådan nulstiller du Amazon Prime Video Pin
Sådan gendannes Whatsapp-sikkerhedskopi fra Google Drev til iPhone
Sådan vender du en video på Snapchat på Android
Sådan optager du et zoommøde uden tilladelse i Windows 10
Sådan får du vist LinkedIn Desktop-webstedet fra din Android/iOS
Sådan udpakkes RAR-filer på pc eller mobil
Sådan aktiverer du mørk tilstand på WhatsApp til Android og iPhone
Sådan giver du adgang til kamera på Snapchat
3 måder at opdatere Google Play Butik [Force Update]
Sådan opretter, optager og deler du dine Snapchat Bitmoji-historier
Sådan downloader du YouTube-videoer på mobil (Android eller iOS)
Sådan sætter du en YouTube-video på Gentag på desktop eller mobil
Sådan optager du intern lyd og video på en Android-smartphone
Sådan ændres skrifttype i WhatsApp [trin-for-trin]
Sådan får du kinesisk TikTok på iOS og Android (Douyin tutorial)
