Hvordan ordner jeg Outlook-fejlkode 0x80040154
Mens du konfigurerer Microsoft Outlook , kan en ukendt fejl resultere i ' fejl 0X80040154(error 0X80040154) '. Det fortsætter også kun under modtagelse af e-mails og ikke under afsendelse eller besvarelse af dem. Hvis alle andre manuelle fejlfindingstrin ikke virker, er her, hvad du skal gøre for at rette fejl 0x80040154 i Outlook(Error 0x80040154 in Outlook) .

An unknown error occurred, error code 0x80040154.
Fejl 0x80040154 kan ses, når du bruger Windows Update, Microsoft Store , kører Outlook, i Mail & Calendar-appen(Mail & Calendar app) , i Microsoft Edge(in Microsoft Edge browser) -browseren osv. Sådan løser du problemet i Microsoft Outlook .
Normalt indikerer fejl 0x80040154(Error 0x80040154) i Outlook installation af nogle defekte tilføjelser, beskadigelse af en PST-fil eller utilsigtet sletning af vigtige systemfiler. PST- filer er vigtige filer, hvor alle former for information er gemt.
Hvorfor bliver min Outlook- e-mail ved med at sige fejl?
Som tidligere nævnt ses en beskadiget PST -fil som en af hovedårsagerne til at få fejlmeddelelser i Outlook . Selvom Microsoft tilbyder et Inbox Repair - værktøj til at reparere PST-fil , kan det mislykkes eller ikke fungere i tilfælde af alvorlig korruption.
Ret Outlook-fejlkode 0x80040154
For at fjerne denne fejl 0x80040154(Error 0x80040154) i Outlook skal du bruge en af følgende metoder.
- Åbn Outlook i fejlsikret tilstand og se.
- Deaktiver enhver nyinstalleret tilføjelse.
- Tjek, om Outlook kører i kompatibilitetstilstand(Compatibility) .
- Genregistrer filen inetcomm.dll.
- Reparationskontor.
1] Åbn Outlook(Open Outlook) i fejlsikret tilstand(Safe Mode) og se
Når Outlook kaster fejlen, skal du afslutte applikationen. Klik på den igen, mens du holder Ctrl- tasten nede. Når du bliver bedt om at åbne Outlook i sikker tilstand(open Outlook in safe mode) eller ej, skal du trykke på knappen Ja(Yes ) og køre programmet.
Prøv nu at modtage nye e-mails for at se, om problemet er løst.
Hvis Outlook kan køre i fejlsikret tilstand(Safe Mode) , så skaber en eller anden tilføjelse eller udvidelse helt sikkert problemer.
2] Deaktiver(Disable) enhver nyinstalleret tilføjelse
I Outlook udfører COM -tilføjelsesprogrammer og Outlook -tilføjelsesprogrammer begge handlinger, som Outlook ikke leverer. Da tilføjelsesprogrammer er separate programmer, kan et Outlook COM -tilføjelsesprogram lejlighedsvis støde på problemer, der bremser resten af Outlook eller kaster en fejl som 0x80040154.
Hvis du lige har installeret et nyt tilføjelsesprogram til Outlook og derefter er begyndt at opleve problemer, skal du deaktivere tilføjelsesprogrammet og kontrollere, om det løser problemet for dig. For at gøre dette skal du blot åbne Outlook og klikke på Filer(File) > Options > Addins . Fjern alle nyligt tilføjede tilføjelser.
3] Tjek(Check) , om Outlook kan køre i kompatibilitetstilstand(Compatibility) .
Gå til følgende placering - C:Program FilesMicrosoft OfficeOffice
Her
Her skal du højreklikke på filen og vælge Egenskaber(Properties) > Kompatibilitet(Compatibility) .
Fjern nu markeringen af " Kør dette program i kompatibilitet med(Run this program in compatibility with) ..." og kontroller, om Outlook fungerer.
4] Genregistrer(Re-register) filen inetcomm.dll.
Hvis filen 'inetcomm.dll' er blevet uregistreret, kan det hæmme den normale funktion af Outlook og give fejlkode 0x80040154. Så prøv at genregistrere filen inetcomm.dll i Windows . For det-
Åbn dialogboksen Kør ved at trykke på (Run)Windows + R .
Skriv derefter følgende kommando og tryk på Enter - tasten.
regsvr32 inetcomm.dll
Denne kommando genregistrerer filen inetcomm.dll.
5] Reparationskontor
Hvis alle metoder ikke virker, kan du overveje at reparere Office .
Åbn dialogboksen Kør ved at trykke på (Run)Windows + R .
Skriv derefter appwiz.cplkommandoen og tryk på Enter-tasten.
Denne kommando åbner Programmer og funktioner(Programs and Features) .
Højreklik på Microsoft (Click)Office 365(Microsoft Office 365) og vælg Skift(Change) .
I det næste vindue, der vises, skal du vælge Online reparation(Online Repair) og klikke på Reparer(Repair) .
En af disse vil helt sikkert hjælpe dig med at rette Outlook- fejlen.
Hvordan ser jeg fejl i Outlook?
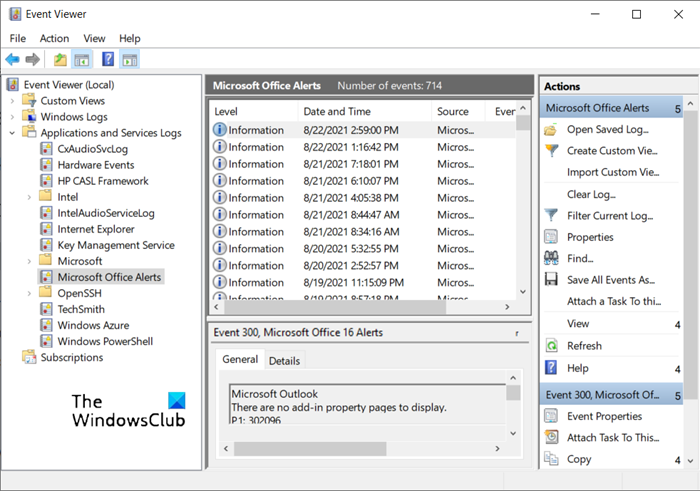
Sådan får du adgang til Outlook fejllog:
- Åbn Event Viewer
- Udvid applikations-(Applications) og servicelogfilerne(Service Logs) .
- (Check Microsoft Office Alert)Tjek afsnittet Microsoft Office Alert
- Du kan se fejl i Outlook her.
That’s all there is to it!
Related posts
Sådan rettes fejlkode 0x80190194 – 0x90019 på Windows
Microsoft Outlook går ned med fejlkode 0xc0000005
Outlook-fejlkode 17884, ukendt fejl er opstået i Outlook
Ret fejlkode 0x8007007E på Windows 11/10 - Opdatering, Outlook eller printer
Outlook-fejl 80041004 ved synkronisering af dit mappehierarki
Ret OneDrive-fejlkode 0x8007016a
Fejlkode 0xc000000d, din pc skal repareres på Windows
Sådan rettes Hulu-fejlkode 500, 503 eller 504
Ret Hulu-fejlkode P-TS207 eller P-EDU125
Sådan rettes Windows Update-fejlkode 80244010
Sådan rettes Roblox Error Code 523 på Windows PC
Ret Roku-fejlkode 006 og 020
Ret Office-installationsfejlkode 1603 på Windows 11/10
Systemgendannelse blev ikke fuldført, fejlkode 0x80071a90
Sådan rettes Steam-fejlkode 118 eller 138
Ret fejlkode 664640 i Call of Duty Modern Warfare eller Warzone-spil
Ret OneDrive-fejlkode 0x8004de85 eller 0x8004de8a
Ret Windows 10 aktiveringsfejlkode 0x8007007B
Ret Microsoft Office-fejlkode 0x426-0x0
Sådan rettes Roblox-fejlkode: 267 på Windows-pc
