Hvordan rettes fejlkode 100 på Xbox?
Xbox er kendt for at modtage fejl, hvoraf den ene er fejlkode 100(error code 100) – som fortæller brugeren, at noget gik galt med systemet, og du skal genstarte Xbox. Det giver også mulighed for at starte fejlfinding(Troubleshoot) . Dette indlæg viser en liste over forslag i form af trin, der hjælper dig med at finde ud af dem.
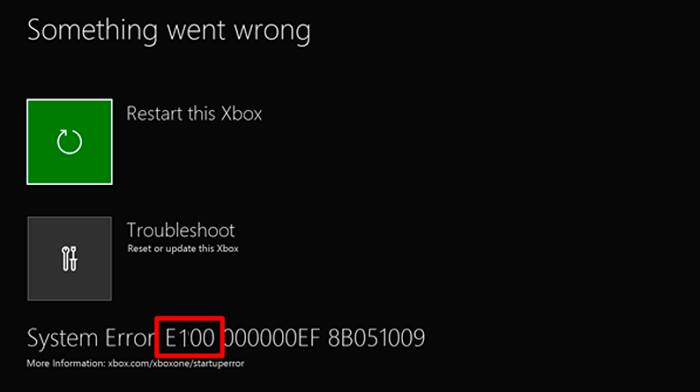
Sådan rettes fejlkode 100 på Xbox
Følg disse forslag i træk. Hvis den ene ikke virker, følg den næste.
- Genstart konsol
- Hard Reset Console
- Opdater dit system
- Gendan konsol til fabriksindstillinger
1] Genstart konsol
Det første indlysende trin er at bruge D-Bad på controlleren til at vælge Genstart Xbox(Restart the Xbox) - indstillingen og derefter trykke på A-knappen(A-button) . Hvis det var et mindre problem, skulle du kunne få adgang til Xbox-startskærmen(Xbox Home Screen) .
2] Hard Reset Console
Når en Xbox er slukket, kommer den i en tilstand, hvor den ikke er helt lukket ned, men snarere en slags dvale for at starte hurtigt op næste gang - nogle gange hjælper det at genstarte konsollen(Console) efter fuldstændig lukning.
For hård nulstilling skal du trykke længe på Xbox -afbryderknappen i et par sekunder. Når den lukker ned, skal du tage kablet ud for at slukke den helt. Vent derefter i 30 sekunder, og sæt derefter netledningen i igen. Tænd den igen, og kontroller, om problemet er løst.
Læs(Read) : Sådan rettes Xbox One-startfejl eller E-fejlkoder(fix Xbox One startup errors or E error codes) .
3] Opdater dit system
Den næste udvej er at opdatere konsollen(Console) i offlinetilstand. Opstartsfejlfinding giver(Troubleshooter) mulighed for at opdatere konsollen(Console) ved hjælp af en USB -enhed.
Du kan downloade filen fra Xbox-webstedet(file from Xbox Website) på din computer. Når zip-filen er downloadet, udpak den og kopier derefter $ SystemUpdate til USB-drevet.
Derefter skal du på konsollen(Console) vælge Fejlfinding(Troubleshoot) i stedet for genstart. Fejlfinderen bør automatisk hente filen. Alligevel kan du også bruge controlleren til at vælge Offline System Update for at starte opdateringen ved hjælp af de filer, der er gemt på dit flashdrev.
Når opdateringen er fuldført, genstarter konsollen(Console) , og du bør vende tilbage til startskærmen(Home) .
4] Gendan konsol(Restore Console) til fabriksindstillinger(Factory Settings)
Hvis intet virker, kan du vælge at nulstille konsollen til fabriksindstillingerne(reset the Console to factory settings) . Da Xbox synkroniserer spillets fremskridt online, burde du ikke have et problem med det. Du skal dog geninstallere alle applikationerne.
Vælg Fejlfinding(Select Troubleshoot) , og vælg derefter at nulstille denne Xbox, og vælg Fjern(Remove) alt, når du bliver bedt om det. Konsolen genstarter(Console) , og du bliver nødt til at gennemgå den indledende opsætningsproces, som du muligvis har udført efter at have tændt den for første gang.
Hvis intet løser det, skal du indsende en anmodning om at få din konsol(Console) repareret. Du kan indlede en anmodning på Xbox.com via din konto.
Hvordan henter jeg Xbox-fejlfindingsskærmen(Xbox Troubleshoot Screen) frem ?
Hvis du ikke kan se dette eller har mistet det, skal du følge dette trin for at bringe Xbox Start-up Trouble-shooter tilbage .
- (Please)Sluk venligst din konsol(Console) , og tag derefter strømkablet ud for at sikre, at det er slukket.
- Vent(Wait) til 30 sekunder, og sæt derefter ledningen i igen.
- Tryk og hold knappen Par(Pair) og Skub(Eject) ud , og tryk derefter på Xbox- knappen på konsollen(Console) .
- Fortsæt(Continue) med at holde Pair og Eject- knapperne nede i 10 til 15 sekunder.
- Du bør høre to opstartstoner med et par sekunders mellemrum.
- Du kan slippe Pair og Eject -knapperne efter den anden opstartstone.
- Det vil genstarte konsollen og gå til Xbox Start-up Trouble-Shooter .
Hvis du har Xbox Series S og Xbox One S All-Digital Edition , som ikke har Eject - knapper, kan du hente Xbox Startup Troubleshooter frem på denne konsol(Console) ved kun at holde parringsknappen(Pair) nede og derefter trykke på Xbox - knappen.
Relateret(Related) : Ret dine netværksindstillinger blokerer Party Chat-(our network settings block the Party Chat [0x89231806]) fejlen [0x89231806].
Related posts
Sådan konfigurerer du Xbox One til dit barn
Sådan konfigurerer du Twitter-deling på Xbox One
Ret UPnP mislykket fejl på Xbox One
Løs problemer med at logge ind på Xbox-appen
Sådan deler du Xbox-spilklip til sociale netværk fra din telefon
XBox One læser ikke disk
Ret Xbox-fejlkode 0x800704CF
10 bedste kampspil til Xbox One
Ingen lyd eller lyd, når du spiller spil på Xbox One
Railway Empire: Xbox One spilanmeldelse
Ret Dev Error 6034 i Call of Duty, Modern Warfare og WarZone
Xbox Game Gifting virker ikke
Fejl 0x80832003 eller 0x803F7003 opstår, når du prøver at spille et spil
Sådan spiller du ethvert Xbox-spil på Windows 11/10 pc
Sådan afspiller du DVD'er på Xbox One
Astro A50 mikrofon virker ikke på pc eller Xbox One
Sådan grupperer du apps og spil på Xbox One
Sådan fastgøres Xbox Game Bar-widget på Windows 10-computerskærmen
Sådan starter du Xbox Party på Windows PC ved hjælp af Xbox Game Bar
Denne app kan ikke åbne fejl for Fotos, Xbox Game Bar, Lommeregner osv. apps
