Hvordan slår du Autokorrektur fra på Android-smartphones?
Mens nogle brugere sætter pris på, at tastaturet på deres Android -smartphones autokorrigerer det, de skriver, så deres tekstbeskeder indeholder færre fejl, hader andre det. Hvis du vil slå funktionen Autokorrektur(Autocorrect) fra for dit tastatur, hvad enten det er et Gboard (Google Keyboard)(Gboard (the Google Keyboard)) eller SwiftKey Keyboard , læs denne vejledning og lær hvordan du gør det. Vores instruktioner gælder for alle smartphones med Android 8 Oreo eller Android 9 Pie , uanset om de er fra Samsung , Huawei , Xiaomi , Motorola eller en anden producent. Lad os komme igang:
BEMÆRK:(NOTE:) Denne vejledning dækker smartphones med Android 8 Oreo og Android 9 Pie . I vores skærmbilleder er Android 8 Oreo altid til venstre, mens Android 9 Pie er til højre. Hvis du ikke ved, hvilken version af Android du bruger, så læs Sådan tjekker du Android-versionen på din smartphone eller tablet?(How to check the Android version on your smartphone or tablet?)
Find først indstillingerne for dit Android - tastatur ( Gboard eller SwiftKey )
Uanset hvilket tastatur du bruger på din Android -smartphone, skal du først åbne indstillingerne. For at gøre det skal du åbne appen Indstillinger . (Settings)I både Android 8 og Android 9 skal du rulle ned, indtil du finder systemindgangen(System) , og trykke på den.

Tryk derefter på Sprog og input(Languages & input) i Android 8 eller Sprog og input(Language & input) i Android 9 . Placeringen af denne post er forskellig afhængig af den Android - version, du bruger.
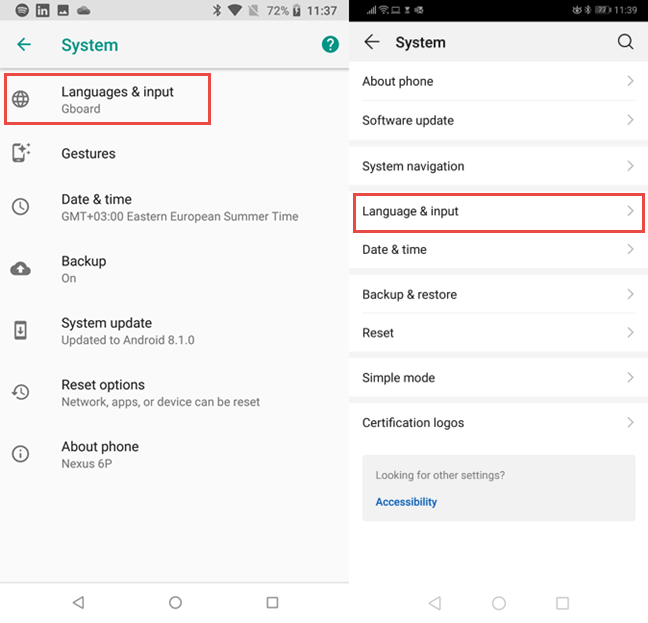
I Android 8 Oreo er der et mellemtrin, hvor du skal trykke på det virtuelle tastatur(Virtual keyboard) . Hvis du bruger Android 9 Pie , eksisterer dette trin ikke.
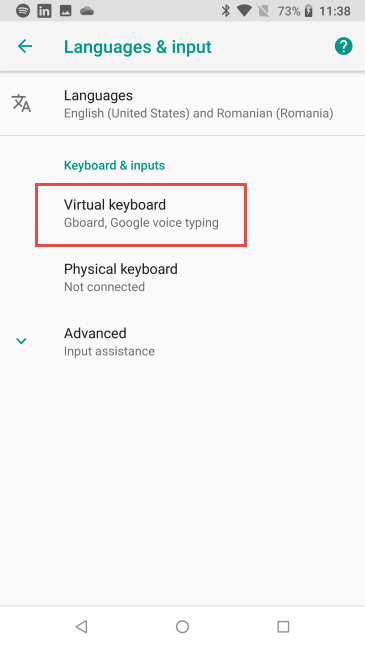
Du ser en liste over alle de tastaturer, der er installeret på din smartphone. For de fleste mennesker vil denne liste indeholde ét tastatur sammen med Google-stemmeskrivning(Google voice typing) .
For andre vil der være to eller flere tastaturer. Tryk på navnet på det tastatur, du bruger, for at ændre dets indstillinger: Gboard , SwiftKey Keyboard , eller noget andet.

Deaktiver Autokorrektur (Autocorrect)for(Gboard) din Androids(Android) Gboard
Googles Gboard er det mest brugte tastatur på Android - smartphones. Hvis du også bruger det, skal du i Gboard-indstillingerne(Gboard Settings) trykke på Tekstkorrektion(Text correction) .

Gå til afsnittet Korrektioner(Corrections) , og deaktiver kontakten for automatisk korrektion(Auto-correction) . Du kan også deaktivere andre autokorrekturfunktioner som Auto-store bogstaver, Stavekontrol, Autospace efter tegnsætning(Auto-capitalization, Spell check, Autospace after punctuation) osv.

Når du er tilfreds med dine ændringer, skal du trykke på Tilbage(Back) og fortsætte med at bruge din Android -smartphone.
Deaktiver Autokorrektur(Autocorrect) for SwiftKey- tastaturet
Et andet populært tastatur, der findes på millioner af Android - smartphones, er SwiftKey . For eksempel på Huawei- smartphones er det installeret som standard. Hvis du bruger SwiftKey-tastaturet(SwiftKey Keyboard) , skal du trykke på Indtastning(Typing) i indstillingerne.

Tryk derefter på Indtastning og autokorrektur(Typing & autocorrect) .

Deaktiver kontakten for Autokorrektur(Autocorrect) på listen over indstillinger . Du kan også deaktivere andre lignende funktioner, som kan irritere dig, som f.eks. Automatisk brug af store bogstaver(Auto capitalize) eller Hurtig periode(Quick period) .

Når du er tilfreds med dine ændringer, skal du trykke på Tilbage(Back) og fortsætte med at bruge din Android -smartphone.
Har(Did) du deaktiveret Autokorrektur(Autocorrect) på din Android -smartphone?
I denne vejledning dækkede vi de to mest populære tastaturer til Android -smartphones. Inden du lukker, så lad os vide, hvor du nåede at gøre det, du gerne vil, og om du er mere tilfreds med at bruge tastaturet uden Autokorrektur(Autocorrect) slået til. Kommenter(Comment) nedenfor og lad os diskutere.
Related posts
Sådan tilføjer du en genvej til hurtigopkald og direkte besked på Android
7 måder at tage et skærmbillede på Android (inklusive Samsung Galaxy)
Sådan deler du placering på Android -
Sådan overføres billeder fra iPhone til Android (4 måder)
Sådan slår du Chrome-notifikationer fra på Android: Den komplette vejledning
Hvor bliver screenshots af? Find dem i Windows, Mac, Android eller iOS -
Sådan lukker du apps på Android: Alt hvad du behøver at vide
Sådan ændres beskeder med hurtige svar på din Android-smartphone
Tilføjelse af genveje til startskærmen på Android 12: alt hvad du behøver at vide!
5 måder at komme til Android Indstillinger-menuen -
Android Split screen-funktionen: Sådan multitasker du som en professionel!
Hvad er en QR-kode? Hvad bruges QR-koder til? -
3 måder at tænde og slukke for iPhone 12 (såvel som andre iPhones)
4 måder at tænde lommelygten på en iPhone
Sådan tager du et skærmbillede på iPhone 12 (såvel som andre iPhones)
Sådan tilføjes genveje til startskærmen på Samsung Galaxy-enheder
Sådan får du adgang til og gendanner den gamle højreklik-menu i Windows 11
Sådan tænder du lommelygten på din Android-smartphone
Sådan slår du automatisk korrektion til og fra på din iPhone
Sådan fastgøres til startmenuen i Windows 10: Den komplette vejledning -
