Hvordan synkroniseres Samsung Notes med Microsoft OneNote?
Hvis du er en Samsung -smartphonebruger, har du muligvis brugt dens officielle note-app, Samsung Notes . Du kan nemt installere appen fra Google Play Butik(Google Play Store) eller Samsung Galaxy Store . Samsung Notes giver brugerne mulighed for at oprette noter på farten. Det har også formateringsmuligheder, som at lave en tekst Fed(Bold) , Kursiv(Italic) , Understreget(Underlined) , tilføje punkttegn osv. Microsoft OneNote er en anden note-applikation, der kommer med en masse avancerede funktioner. Ved du, at du kan se alle dine Samsung- noter(Notes) i Microsoft OneNote ? Dette indlæg taler omhvordan man synkroniserer Samsung Notes med Microsoft OneNote(how to sync Samsung Notes with Microsoft OneNote) .
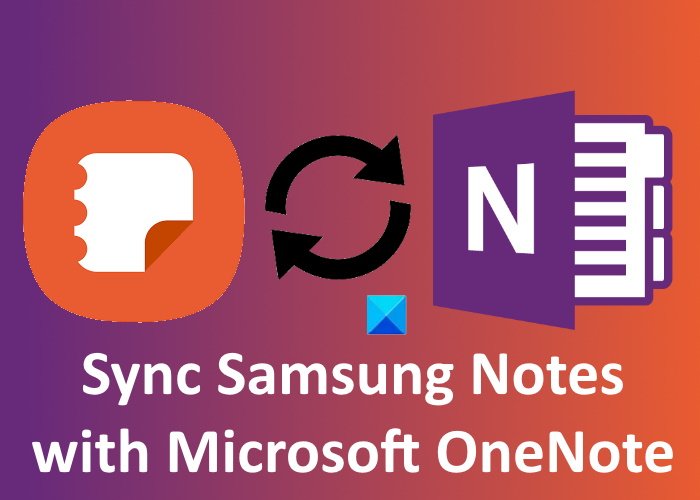
Sådan synkroniseres Samsung Notes med Microsoft OneNote
De følgende trin vil guide dig til, hvordan du synkroniserer Samsung Notes med Microsoft OneNote .
Start Samsung Notes på din Samsung -smartphone.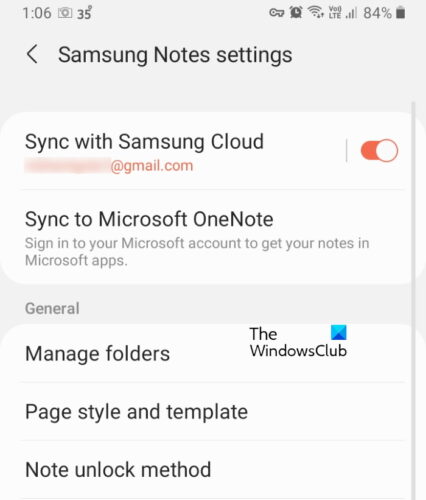
- Du vil se tre vandrette linjer i øverste venstre hjørne. Tryk på den.
- Tryk nu på det tandhjulsformede ikon. Dette åbner Samsung Notes-indstillingerne(Samsung Notes Settings) .
- Her vil du se to muligheder, Synkroniser med Samsung Cloud(Sync with Samsung Cloud) og Synkroniser til Microsoft OneNote(Sync to Microsoft OneNote) . Tryk på sidstnævnte.
- Tryk derefter på indstillingen Kom godt i gang(Get Started) .
- Nu bliver du bedt om at logge ind på din Microsoft- konto.
- Efter vellykket login viser Samsung Notes dig alle de mapper, du har oprettet.
- Du kan vælge de mapper, du vil synkronisere med Microsoft OneNote .
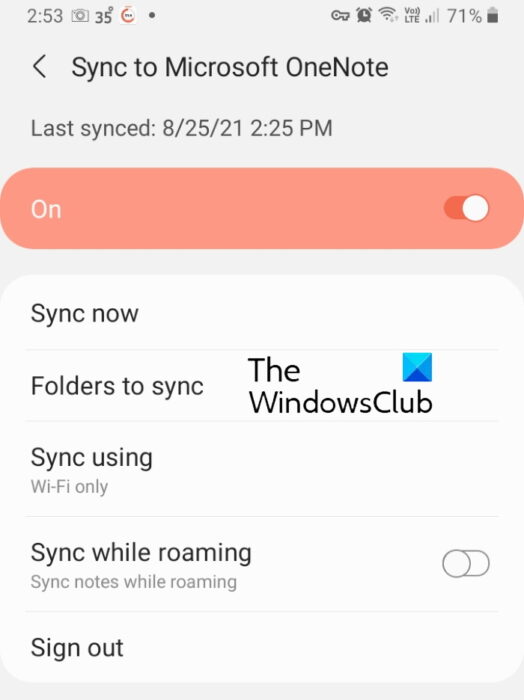
Du vil få flere synkroniseringsmuligheder i Samsung Notes , som Synkroniser(Sync) nu, Synkroniser(Sync) kun ved hjælp af mobildata(Mobile) eller WiFi osv. Du kan vælge synkroniseringsmulighederne efter dit valg.
Sådan får du vist Samsung Notes i Microsoft OneNote
Du kan se alle de synkroniserede mapper i OneNote-feedet(OneNote Feed) . For nu er OneNote-feedet(OneNote Feed) tilgængeligt i følgende Microsoft Office -apps:
- Outlook på nettet
- OneNote til internettet
- OneNote til Windows 10
- OneNote desktop app
Når du åbner nogen af de ovennævnte apps, vil du se et OneNote-feed øverst til højre på grænsefladen. Klik(Click) på den for at se dine Samsung Notes . Se skærmbilledet nedenfor. Som standard viser OneNote-feedet(OneNote Feed) alle dine noter, inklusive OneNote Pages , Samsung Notes og Sticky Notes . Du kan anvende et filter for kun at se Samsung Notes .
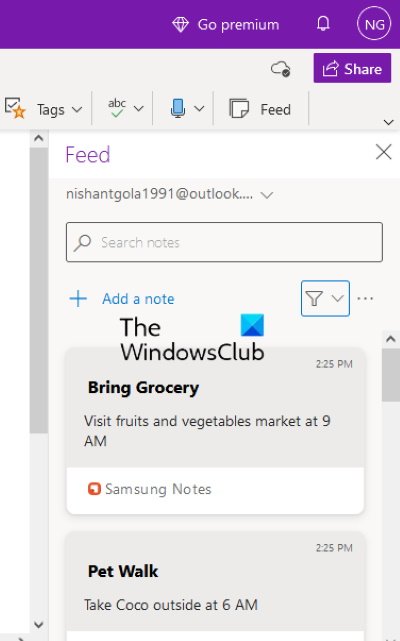
Hvorfor synkroniseres mine Samsung Notes ikke?
Du kan opleve synkroniseringsproblemer med Samsung Notes , uanset om du forsøger at forbinde den med Samsung Cloud eller Microsoft OneNote . Når du ikke kan se dine Samsung Notes i Microsoft OneNote , er den første ting, du bør kontrollere, om du er logget ind på OneNote- applikationen med den samme Microsoft- konto, som du har brugt i Samsung Notes . Hvis du bruger den samme Microsoft- konto, kan der være et problem med din internetforbindelse.
Hvis du støder på synkroniseringsproblemer, mens du forbinder Samsung Notes med Samsung Cloud , kan du prøve at rydde data fra Samsung - skyen og derefter synkronisere dem igen.
Synkroniseringsproblemer opstår også på grund af en ustabil internetforbindelse. Sørg derfor for, at du har en stabil internetforbindelse.
Hvordan synkroniserer jeg OneNote på tværs af enheder?
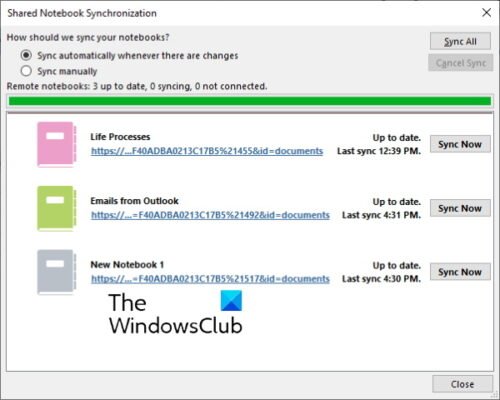
For at synkronisere alle dine OneNote -notesbøger på tværs af forskellige enheder skal du bruge den samme Microsoft - konto. Åbn OneNote , og klik på menuen Filer(File) . Der vil du se knappen Vis synkroniseringsstatus(View Sync Status) . Klik(Click) på den. Vælg nu den notesbog, du vil synkronisere på en anden computer, og klik på knappen Synkroniser nu(Sync Now) .
Du kan også indstille OneNote til at synkronisere automatisk eller manuelt. Den automatiske synkronisering er altid den bedste mulighed at vælge, fordi når du foretager ændringer i dine notesbøger, vil OneNote synkronisere den automatisk med andre enheder.
Læs næste(Read next) : Sådan roteres og beskæres et billede i Microsoft OneNote(How to Rotate and Crop a Picture in Microsoft OneNote) .
Related posts
Sådan migreres dine Evernote-noter til Microsoft OneNote
Sådan gendannes slettede OneNote-noter på en Windows 11/10-pc
Download disse gratis e-bøger til OneNote fra Microsoft
Microsoft OneNote tips og tricks til begyndere
Hvorfor har jeg to OneNote-apps på min Windows 10-tablet eller -pc?
OneNote-fejl 0xE0000007, vi stødte på et problem med at synkronisere din notesbog
Sådan zoomer du ind og ud i OneNote på Windows 11/10
Sådan indsætter du ligninger og symboler i OneNote
Løs problemer med OneNote-logon på Windows 11/10
Sådan importeres en PowerPoint-fil til OneNote
Sådan indstilles eller ændres sidestørrelse og margener i OneNote
Sådan aktiverer du mørk tilstand i OneNote-appen til iPhone eller iPad
Roter PDF, Del PDF, Tilføj noter ved hjælp af Microsoft Edge PDF Viewer
Reparer OneNote, der ikke virker, åbner ikke, problemer, fejl, problemer
Sådan opretter du links i OneNote
Sådan tager og indsætter du skærmbilleder ved hjælp af OneNote
Ret indhold, der endnu ikke er tilgængeligt, fejl på OneNote
Sådan indsætter du dato og klokkeslæt i OneNote
Sådan opretter du en gitterlinje og en regellinje i OneNote
Sådan opretter du en OneNote-kalenderskabelon
