Hvordan tjekker du, om du flyver eller er på en Windows Insider Build?
Windows Insider er et program fra Microsoft Windows -teamet, der giver enhver mulighed for at teste den kommende Windows - version. Afhængigt af hvilken type build du vælger, kan buildet være buggy eller anstændigt stabilt, da denne funktion er indbygget i Windows med et opt-in system, hvis du vil tjekke, om du er Flighting eller på Windows Insider Build .
Flightting(Fligthting) , et udtryk, der bruges af Windows Team , er processen med at køre Windows 10 Insider Preview Builds på din enhed .
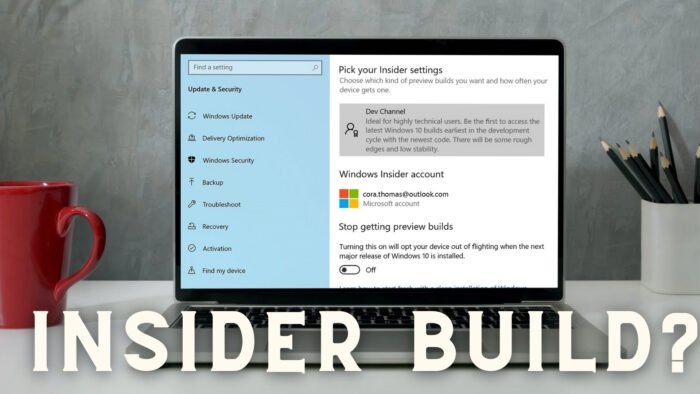
Sådan tjekker du, om du flyver eller er på Windows Insider Build
At tilmelde sig en Insider- build er en proces, der ikke kan ske ved et uheld. Du skal give dit samtykke, underskrive med Microsoft- kontoen, efterfulgt af en genstart og installation af en OS-opdatering.
Men hvis du stadig vil tjekke, eller måske du aldrig har forladt insider-bygningen og glemt det, er det her, hvordan du tjekker det.
- Se efter vandmærket
- Tjek Om afsnittet i Indstillinger
- Kør Winver kommando
- Tjek Windows build med PowerShell
- Tjek med Windows Insider-indstillinger
For at kende det aktuelle insider-buildnummer, der er tilgængeligt for flighting, skal du besøge den officielle Microsoft-side(official Microsoft Page) og tjekke build-nummeret for hver version.

1] Se efter vandmærket
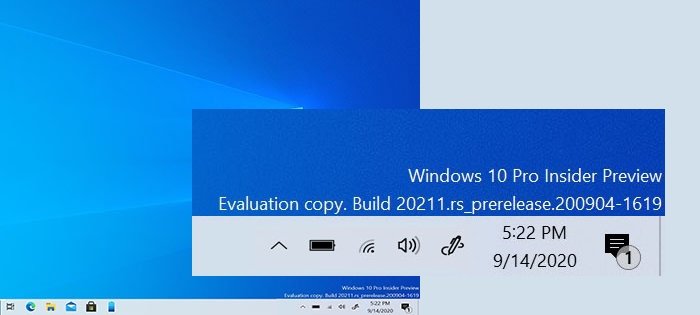
[Billeder hentet fra Microsoft]
Lige over proceslinjen, hvor uret er tilgængeligt, skal du kontrollere, om du kan se nogen tekst eller vandmærke med detaljer som Insider Preview , Evaluation Copy , Build no, osv. er tilgængelige. Hvis ja, så kører du Windows Insider build.
2] Tjek(Check) afsnittet Om(About) i Indstillinger
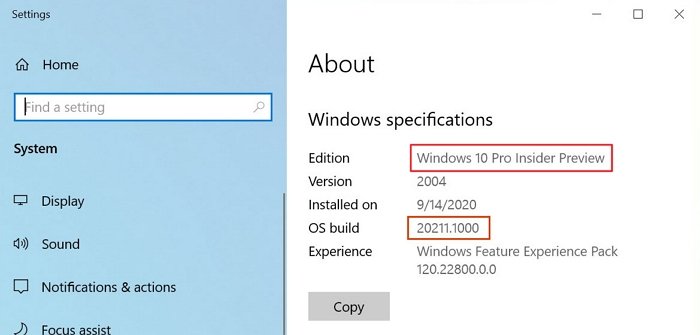
Når Windows Preview -builds er installeret på computeren, afspejles det samme i afsnittet med Windows - specifikationer under Om(About) . Læg mærke(Notice) til termer som Insider Preview , forskellige build-numre og så videre.
Gå til Indstillinger > System > Om > Windows - specifikationer for at finde detaljerne.
3] Kør Winver kommando
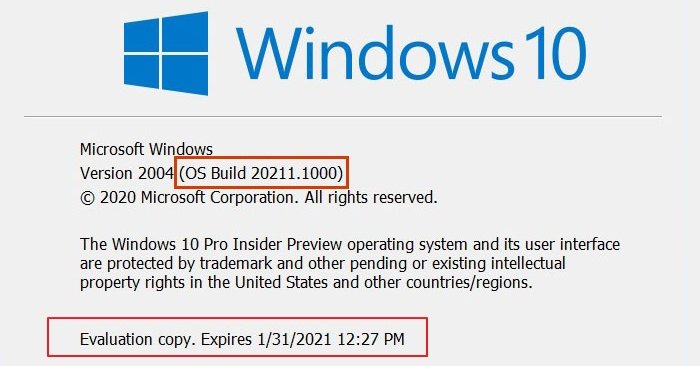
winver kommando i Windows kan afsløre detaljer om den aktuelle version af Windows sammen med OS Build .
Skriv winver i Kør(Run) - prompten, og tryk på Enter - tasten. Dette åbner et vindue, hvor alle detaljer vil være tilgængelige. Bemærk(Notice) detaljer såsom evalueringskopi(Evaluation) , udløb(Expiry) osv. for at finde ud af, om insider-builden er installeret på computeren.
4] Tjek Windows(Check Windows) build med PowerShell
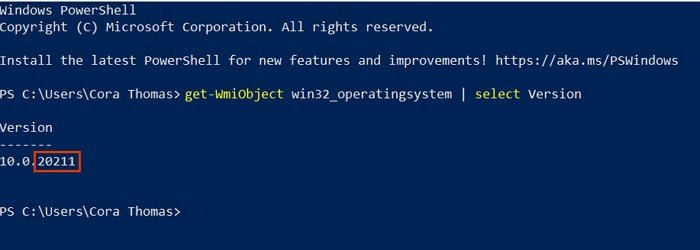
PowerShell er et kraftfuldt værktøj i Windows , der kan hjælpe med at finde ud af Windows - builden. Indtast og udfør følgende kommando:
Get-WmiObject win32_operatingsystem | select Version
Match dette versionsnummer, og kontroller, om det er tæt på eller matcher det eksisterende build-nummer. Hvis ja, kører du en insider build.
5] Tjek(Check) med Windows Insider-indstillinger(Windows Insider Settings)
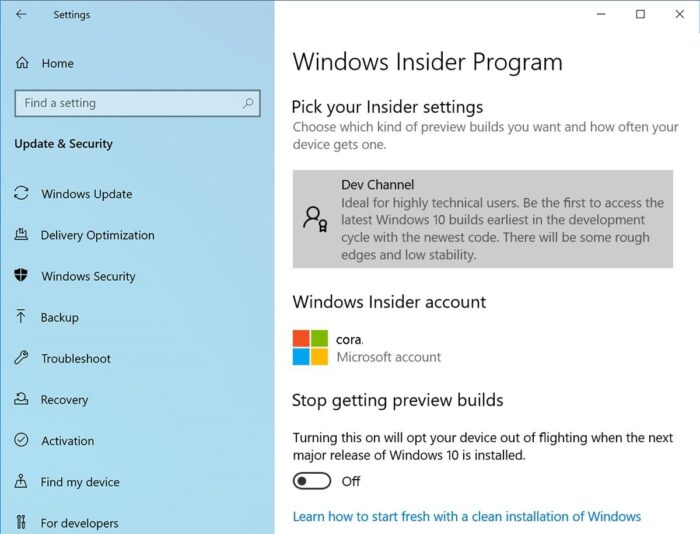
Den sidste og sidste kontrol er at gå til Settings > Update og Security > Windows Insider Programme . Hvis du ser noget andet end en "Kom i gang"-knap, kører du en insider-build.
TIP : Følg vores udtømmende guide, hvis du er på Insider Build , men du vil afslutte nu.
Related posts
Sådan får du Windows 11 Insider Preview Build nu
Hvor kan man downloade Windows Server Insider Preview Builds?
Sådan skifter du Insider Channel på Windows 11
Kan ikke skifte Windows Insider Channel på Windows 11 - Dev eller Beta
Sådan deaktiveres Windows Insider Service på Windows 10
Sådan ændres standardwebkamera i Windows 11/10-computer
Denne build af Windows udløber snart - Insider build-fejl
Sådan tilmelder du dig Windows 10 Insider Program uden en Microsoft-konto
Sådan får du Windows 11 nu fra Insider Preview
Reparer denne bygning af Windows udløber snart
Skjul værktøjslinjer-indstillingen i proceslinjens kontekstmenu i Windows 10
Windows Insider-programsiden er tom i Windows-indstillinger
Sådan kontrolleres nedluknings- og opstartsloggen i Windows 11/10
Sådan downloader du Windows 11 Insider Preview ISO-fil
Tilmeld dig Bing Insiders-programmet: Giv feedback og stil spørgsmål
Sådan installeres NumPy ved hjælp af PIP på Windows 10
Diagnoseindstillinger forhindrer denne enhed i at få Insider-builds
Windows sidder fast på velkomstskærmen
Del filer med alle med Send Anywhere til Windows PC
Sådan downloader du Visual Studio Code Insider
