Hvordan udtrækkes fremhævet tekst fra PDF som tekstfil?
At fremhæve tekst i et PDF- dokument er praktisk til at markere de vigtige områder, som du hurtigt kan få adgang til senere. Du kan bruge Microsoft Edge til at fremhæve PDF(Microsoft Edge to highlight PDF) eller enhver anden software, der leveres med PDF -fremhævningsfunktion. Nogle gange har du måske også følt behovet for kun at have den fremhævede tekst, så du kan få resuméet af PDF , der indeholder al den væsentlige tekst. Hvis du leder efter nogle måder at gemme kun fremhævet tekst fra en PDF som en TXT -fil, så kan dette indlæg være nyttigt.
Udtræk fremhævet tekst fra PDF
Der er noget gratis software og en service til at udtrække fremhævet tekst fra en PDF -fil og gemme den som en tekstfil:
- PDF Highlight Extractor
- Foxit Reader
- Sumnotes.net
- DyAnnotationExtractor.
Lad os tjekke disse PDF Highlight Extractor -software én efter én.
1] PDF Highlight Extractor
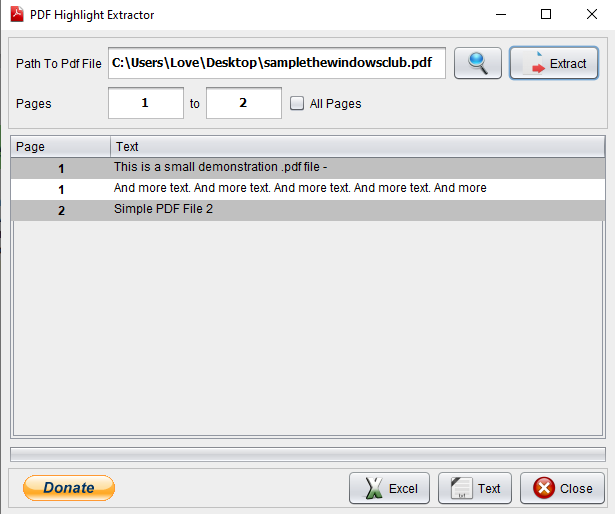
PDF Highlight Extractor er en af de nemmeste muligheder for at udtrække den fremhævede tekst fra en PDF -fil. Denne open source PDF-tekstudtrækker(PDF text highlight extractor) har to funktioner, der fanger opmærksomheden. Du kan forhåndsvise fremhævet tekst(preview highlighted text) i PDF på softwaregrænsefladen.
Den anden funktion er, at du kan indstille start- eller slutside eller sideområde for at udtrække teksten(set start or end page or page range to extract the text) . Så i stedet for at scanne hele PDF'en(PDF) , kan du definere sidetal for at få den fremhævede tekst.
En anden god funktion er, at du har mulighed for at gemme tekst som almindelig tekst(save text as plain text) eller Excel-fil(Excel file) .
På dens grænseflade skal du tilføje din PDF -fil ved hjælp af den givne mulighed, og tryk derefter på knappen Udpak(Extract) . Fjern markeringen i indstillingen Alle sider(All Pages) , hvis du vil indstille sideintervallet eller lade det være, som det er. Når teksten er hentet, kan du forhåndsvise den. Tryk til sidst på knappen Tekst(Text) eller Excel for at gemme den fremhævede tekst.
Du kan downloade denne software herfra(here) . Java er også nødvendigt for at bruge denne software. Så installer Java (hvis ikke allerede), og kør denne software til brug.
2] Foxit Reader
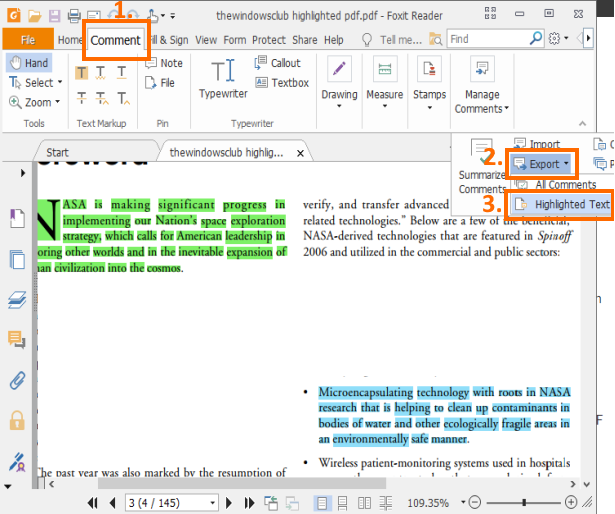
Foxit Reader er en af de bedste gratis PDF-læsere . Du kan åbne flere PDF- filer i separate faner, fremhæve PDF , tilføje en note, eksportere kommentarer(export comments) , tilføje signaturer(add signatures) og mere. Blandt den enorme liste over funktioner er udtrækning af fremhævet tekst fra PDF også der. Den bedste del af denne funktion er, at den også gemmer sidetal sammen med den udtrukne tekst(saves page numbers along with the extracted text) .
For at hente fremhævet tekst fra PDF skal du åbne PDF -filen på dens grænseflade og åbne fanen Kommentar(Comment) . På den fane skal du klikke på Eksporter-(Export) indstillingen, der er tilgængelig i sektionen Administrer kommentarer(Manage Comments) . Du vil se muligheden fremhævet tekst(Highlighted Text) . Brug denne mulighed, og så kan du gemme al den fremhævede tekst som en tekstfil.
Her(Here) er downloadlinket til denne software. Under installationen skal du vælge tilpasset installation(custom installation) til kun at inkludere de nødvendige komponenter i denne software.
3] Sumnotes.net
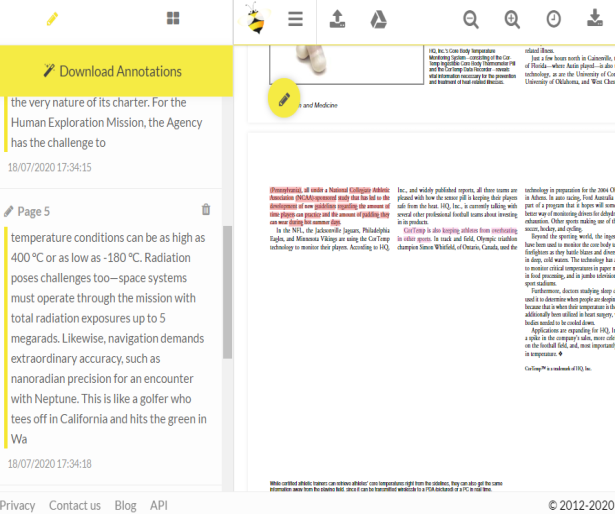
Sumnotes.net er en gratis tjeneste, der lader dig kommentere PDF samt udtrække den fremhævede tekst. Al den fremhævede tekst er synlig separat i venstre sidebjælke. Ved at bruge den sidebjælke kan du også fjerne fremhævet tekst, som du ikke har brug for,(remove highlighted text that you don’t need) og derefter downloade resten af den fremhævede tekst.
Før du downloader den fremhævede tekst, kan du også inkludere sidetal og ekskludere(exclude) den fremhævede tekst med en bestemt farve(highlighted text of specific color) .
Du har også mulighed for at gemme fremhævet tekst fra PDF som Excel-(save highlighted text from PDF as Excel) eller Word -fil. Så funktionerne er gode. Du kan tilmelde dig med en gratis plan og derefter udtrække 50 højdepunkter(extract 50 highlights) eller anmærkninger pr. download(per download) , hvilket er tilstrækkeligt i de fleste tilfælde.
Her(Here) er linket til dens hjemmeside. For at udtrække fremhævet tekst fra PDF skal du tilføje en PDF fra pc eller Google Drev(Google Drive) . Når PDF'en(PDF) er uploadet, er anmærkninger og fremhævet tekst synlige i venstre side. Brug indstillingen Download annoteringer(Download Annotations) , og derefter kan du gemme den fremhævede tekst i TXT- , XLSX- eller DOC -formatfil.
4] DyAnnotationExtractor
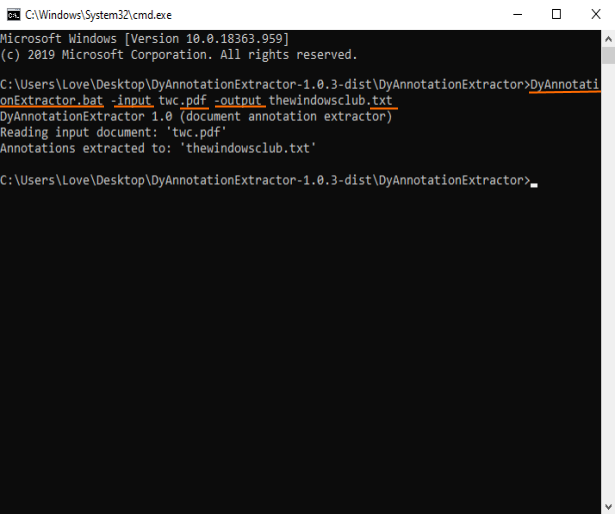
DyAnnotationExtractor- softwaren kan hjælpe dig med at udtrække fremhævet tekst og kommentarer(comments) fra et PDF-dokument. Det er en kommandolinjesoftware(command-line) , men at bruge den er meget enkel. Bare en enkelt kommando vil hente teksten, der er fremhævet i input - PDF -filen.
Du kan få denne software ved at bruge dette link(this link) . Download dens ZIP -fil og udpak den derefter. For at gøre det nemmere at køre kommandoen, bør du også lægge PDF i den samme mappe, hvor du udpakkede denne software. Åbn derefter kommandopromptvinduet(Command Prompt) i den mappe. Du kan gøre det ved at skrive cmd i adressefeltet i den pågældende mappe og derefter trykke på Enter - tasten.
Når CMD - vinduet åbnes, skal du tilføje BAT -filen af denne software, inputkommando inklusive stien til input - PDF , outputkommando og navnet på outputfilen sammen med '.txt'-udvidelsen. Den fulde kommando vil være-
DyAnnotationExtractor.bat -input path of input PDF -output outputfilename.txt
Udfør kommandoen. Vent(Wait) et par sekunder, og en almindelig tekstfil vil være klar indeholdende al den fremhævede tekst og kommentarer hentet fra den pågældende PDF . Outputfilen gemmes i den samme inputmappe.
Så dette er nogle muligheder, du kan bruge til at udtrække fremhævet tekst fra PDF og derefter gemme outputtet som en tekstfil. Håber(Hope) disse hjælper.
Related posts
Sådan kopieres tekst fra en PDF-fil
Sådan opretter du en tekstfil på Mac
Gem en liste over kørende processer til en tekstfil i Windows
Sådan krypteres og dekrypteres en tekstfil i Windows 10
Sådan konverteres almindelig tekst til musikalsk notation PDF i Windows PC
Bedste PDF-ordtællersoftware og onlineværktøjer
7-PDF Website Converter: Konverter websider til PDF
Text Highlighter virker ikke i Microsoft Edge
Hvad er en PPS fil? Sådan konverteres PPS til PDF i Windows 11/10?
Sådan indsætter du en PDF-fil i et Word-dokument
Sådan konverteres dokumenter til PDF med Google Docs ved hjælp af en browser
Sådan opretter du en udfyldelig PDF-fil gratis
7 bedste måder at konvertere en PDF-fil til Word-format
Sådan opretter du PDF-fil i Windows 11
Sådan signeres en PDF-fil på Windows
Optimer, komprimer og reducer PDF-filstørrelsen i Windows 11/10
Sådan gemmer du en e-mail som en PDF-fil
4 måder at redigere en PDF-fil på
Sådan formindskes PDF-filstørrelse
Sådan adgangskodebeskyttes og sikres PDF-dokumenter med LibreOffice
