HVORFOR er min pc ikke kompatibel med Windows 11? Brug WhyNotWin11!
WhyNotWin11 systemkrav og kompatibilitetstjekværktøj vil scanne din hardware og fortælle HVORFOR(WHY) din pc ikke er kompatibel med Windows 11 .
Nu er de fleste computere, der er i stand til at køre den nyeste version af Windows 10 , sandsynligvis også kompatible med Windows 11 . Nogle brugere fandt dog ud af, at Microsofts Windows 11 Readiness Tool – PC Health Check opfører sig noget uregelmæssigt . Det fortæller folk, at denne pc ikke kan køre Windows 11(This PC can’t run Windows 11)(This PC can’t run Windows 11) – når minimumskravene til Windows 11(Windows 11 System Requirements) er opfyldt. Selvom dens seneste opdatering fortæller folk årsagen nu, fungerer den stadig ikke til manges tilfredshed. Så som et alternativ kan du prøve et andet gratis værktøj kaldet WhyNot11 Det vil fortælle dig HVORFOR(WHY) din pc ikke er kompatibel medWindows 11 .

Hvorfor er min pc ikke kompatibel med Windows 11 ?
Windows 11 lover at tilbyde mange nye funktioner(many new features) med nogle allerede kendte, der viser ydeevneforbedringer og nye opdateringer. Hvis du ikke er sikker på specifikationerne for din bærbare computer og gerne vil tjekke, om dit system kan køre Windows 11 , så prøv det bærbare hjælpeværktøj WhyNot11 .
- Download WhyNot11 fra Github.
- Dobbeltklik på(Double-click) programmet for at køre det.
- Tjek dine kompatibilitetsresultater.
- Ok-mærket for alle krav angiver, at din computer er kvalificeret til at køre Windows 11 .
- Luk WhyNot11, når du er færdig.
WhyNot11 er en let og ligetil applikation. Det kræver ingen indlæringskurve. Du skal blot(Simply) downloade applikationen og køre den.
Windows markerer muligvis overførslen som farlig, men du kan beholde den og køre ved blot at klikke på knappen Mere info(More Info) og derefter vælge Kør alligevel(Run Anyway ) .
Vent derefter et par sekunder for at tillade applikationen at indlæse resultaterne. Resultaterne er baseret på de aktuelt kendte krav, Disse omfatter,
- Boot Type
- CPU arkitektur
- CPU generation
- CPU-kerneantal
- CPU frekvens
- DirectX support
- Diskpartitionering
- vædder
- Sikker opstart
- Opbevaring
- TPM minimum
Hvis alle ovenstående parametre er markeret med grønt og viser OK-etiketten, betyder det, at din computer er kompatibel med Windows 11 .
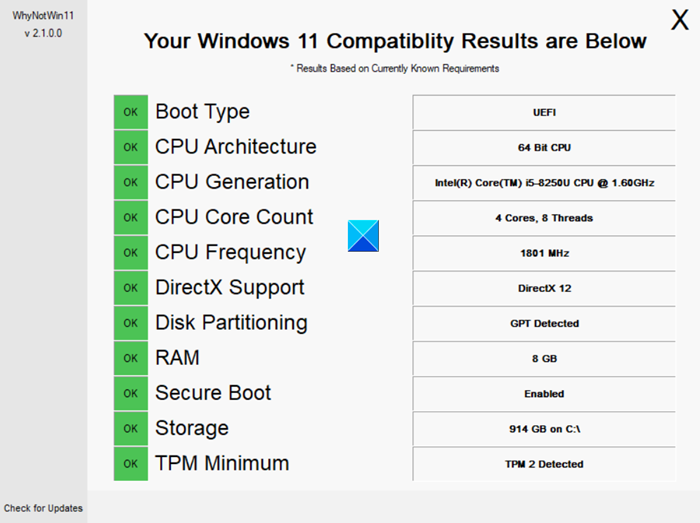
Hvis nogen resultater vises med rødt X, vil appen fortælle, hvad der kan forbedres, eller hvad der forhindrer din maskine i at køre den nyeste version af Windows 11 .
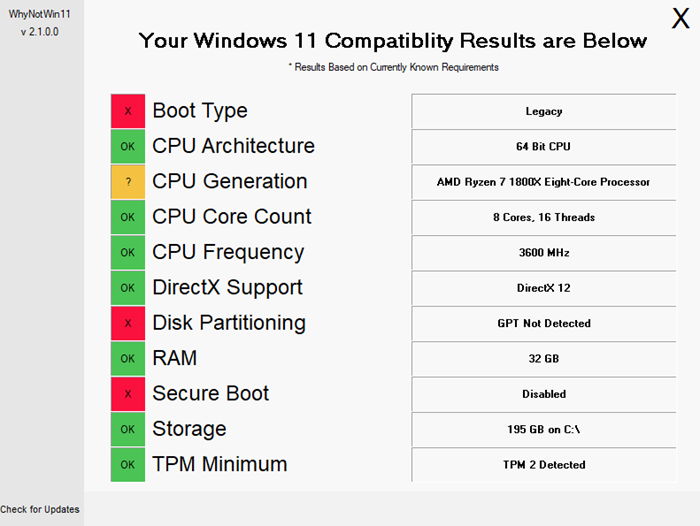
Grunden til at du ikke kan opgradere til Windows 11 vil også blive nævnt.
Du kan foretage ændringerne i overensstemmelse hermed og forberede din pc til opdateringen.
Du kan lukke vinduet for at afslutte WhyNotWin11- applikationen.
Download værktøjet fra Github.com .
TIP : Checkit og Windows 11 Compatibility Check Tool er andre værktøjer, der vil fortælle dig i detaljer, hvorfor din pc ikke understøtter Windows 11 .
Læs(Read) : Sådan omgår TPM-kravet og installerer Windows 11(How to bypass TPM requirement and install Windows 11) ?
Related posts
Sådan opretter og bruger du et Windows 11-gendannelses-USB-drev
Sådan installeres og bruger du Bash på Windows 11
PowerShell Arrays: Sådan opretter og bruger du dem
Context Menu Editors: Tilføj, fjern Context Menu-elementer i Windows 11
Sådan fastgør du en app til proceslinjen i Windows 11
Sådan skifter du Insider Channel på Windows 11
Sådan installeres Windows 11 ved hjælp af Hyper-V i Windows
Fix Kan ikke nå VPN-serverfejlen på PIA på Windows 11
Sådan aktiverer og bruger du Focus Sessions i Windows 11
Sådan flyttes proceslinjen til toppen på Windows 11 ved hjælp af Reigstry Editor
Fjern historieposter fra fjernskrivebordsforbindelse i Windows 11
Checkit Tool fortæller dig, hvorfor din pc ikke understøtter Windows 11
Sådan justeres lysstyrken på webcam i Windows 11
Sådan ændres temaet i Microsoft Teams på Windows 11
Hvilken udgave af Windows 11 vil du blive opgraderet til?
Vis eller skjul ikoner i proceslinjens hjørneoverløbsområde på Windows 11
Sådan indstilles forskelligt tapet på forskellige skriveborde på Windows 11
Sådan sletter eller opretter du en planlagt opgave med PowerShell i Windows 11
Sådan aktiverer eller deaktiverer du Snap Layouts på Windows 11
Stop med at minimere vinduer, når en skærm er afbrudt på Windows 11
