Hvorfor har jeg to OneNote-apps på min Windows 10-tablet eller -pc?
Har du hørt om OneNote , noteoptagelsestjenesten fra Microsoft ? Har(Did) du prøvet en af OneNote - apps på din Windows -computer, iPad-tablet, Android -smartphone eller andre lignende enheder? Hvis du er OneNote -bruger, vil du på din Windows 10-computer bemærke, at der sker noget mærkeligt: Der er ikke én, men to OneNote- apps installeret. En af dem hedder OneNote, og den anden hedder OneNote 2016 . De er forskellige i nogle henseender og også ens i andre. I denne artikel vil vi forklare alt, hvad der er vigtigt at vide om OneNoteog hvorfor der er to apps på din Windows 10-computer. Læs videre og beslut dig for, hvilken du skal bruge, og hvilken du skal fjerne:
Hvad er OneNote?
OneNote er et værktøj udviklet af Microsoft med det formål at hjælpe dig med at oprette og opbevare noter. De noter, du samler i OneNote , kan indeholde alt fra maskinskrevet tekst til håndskrevet tekst, tegninger, billeder, weblinks, lyd og video, skærmbilleder og så videre.
Brugerens noter gemmes på sider, som er organiseret i sektioner og notesbøger. Hver side kan være så stor, som du ønsker, og dataene indeni gemmes automatisk af applikationen. I modsætning til Microsoft Word eller andre lignende kontorapps formaterer OneNote ikke de data, du gemmer i dine noter, hvilket betyder, at du kan skrive, skrive, tegne eller indsætte enhver anden form for understøttet indhold, hvor som helst i en note. Der kræves ikke noget layout, justering eller positionering for de oplysninger, der er gemt i OneNote .
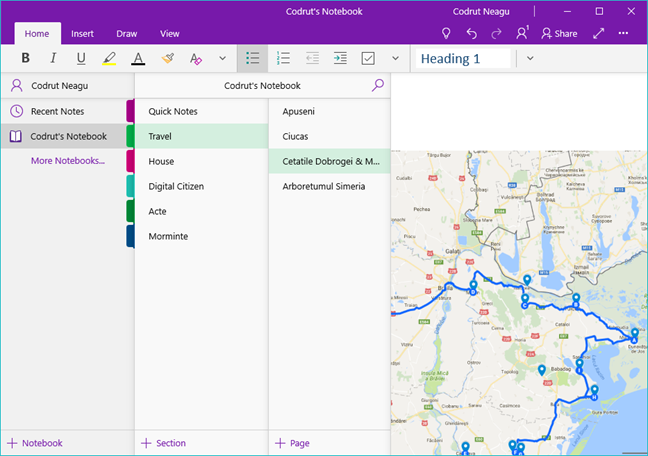
OneNote blev første gang annonceret af Microsoft den 17.(November 17) november 2012. Siden da har OneNote gennemgået mange opdateringer og ændringer. De vigtigste iterationer af OneNote svarer til hovedversionerne af Microsoft Office -pakken. Der var OneNote 2003, OneNote 2007 , OneNote 2010 , OneNote 2013, og den seneste af dem er OneNote 2016 , som blev udgivet den 22.(September 22) september 2015.
De seneste versioner af OneNote gemmer, synkroniserer og sikkerhedskopierer de noter, du tager i skyen, ved hjælp af OneDrive -tjenesten. Det betyder, at noterne altid er tilgængelige på alle de platforme og enheder, du bruger OneNote - apps. Selvom du er offline, når du tager en note, når din enhed får adgang til internettet, synkroniseres noterne automatisk med skyen.
Med andre ord, fordi OneNote bruger skyen, og der er apps til alle vigtige operativsystemer til dato, kan du oprette og få adgang til dine noter på alle enheder, du bruger. Du kan for eksempel oprette en note på din stationære Windows 10-pc, tjekke den på din iPad-tablet, mens du slapper af på sofaen, og færdiggøre to-do-listen med dagligvarer, du kan købe på din Android - smartphone i supermarkedet.
På hvilke enheder og operativsystemer er OneNote tilgængelig?
OneNote er tilgængelig som en del af Microsoft Office eller som en selvstændig app på en lang række enheder med forskellige operativsystemer. Du kan bruge OneNote på enhver enhed, der kører på et af følgende operativsystemer: Windows , macOS, Android , iOS og Windows Phone . Der er endda en onlineversion af OneNote , som du kan få adgang til fra enhver webbrowser, her: OneNote .

Hvorfor er der to forskellige versioner af OneNote på min Windows 10-enhed?
Hvis du tilfældigvis bruger Windows 10 , og du er forvirret over, at du ser to forskellige versioner af OneNote på din enhed, er det her, du har dem:
Som standard leveres Windows 10 med en (Windows 10)OneNote -app, der er forudinstalleret. Det er en universel app(universal app) , der er udviklet af Microsoft og distribueret gennem Windows Store .

Hvis du også er abonnent på Office 365 , eller har du købt Microsoft Office 2016 og installeret det på din computer eller enhed, så har du også en anden OneNote 2016 -app installeret. OneNote 2016 er premium desktop-klienten til OneNote. Det er en klient, der tilbyder flere funktioner og er mere kompleks end den universelle app-version eller nogen af de andre OneNote - apps til Android, iOS eller macOS.

Derudover er OneNote 2016 også tilgængelig til download fra OneNotes(OneNote) officielle hjemmeside. Hvis du fik det derfra og installerede det på din Windows 10-computer, som allerede havde OneNote fra Windows Store forudinstalleret, har du sandsynligvis to OneNote - apps nu.

I sidste ende er svaret på spørgsmålet, at du har to forskellige OneNote -apps på din Windows 10-computer eller enhed, fordi du har installeret Microsoft Office 2016 , Office 365 eller blot OneNote 2016 til desktop(OneNote 2016 for desktop) .
Hvad er de vigtigste forskelle mellem OneNote -appen og OneNote 2016?
Den første og mest bemærkelsesværdige forskel mellem OneNote -appen fra Windows Store og OneNote -skrivebordsappen fra Office - pakken er, at de har forskellige fliser. OneNote - appen har en live-flise, der kan ændres(resized) til en bred dimension på din startmenu . OneNote- klienten fra Office har ikke en flise, men en simpel genvej, som kun kan have en lille eller en mellemstørrelse på Startmenuen(Start Menu) .

OneNote - appen får ofte opdateringer og nye funktioner, fordi de nemt distribueres af Microsoft gennem Windows Store . På den anden side bliver OneNote 2016 - klienten fra Microsoft Office - pakken eller Office 365 -tjenesten opdateret meget sjældnere, så folk, der foretrækker ting, der ikke ændrer sig fra den ene dag til den anden, foretrækker det måske.
Selvom hvad OneNote -appen og OneNote 2016 desktop-appen tilbyder, er meget ens, er der nogle forskelle mellem dem, og at vide, hvilke de er, kan hjælpe dig med at vælge, hvilken app du vil bruge.
Hvilke funktioner er kun tilgængelige i OneNote -appen fra Windows Store ?
Her er de vigtigste funktioner, der nu er tilgængelige i OneNote -appen, men som ikke er tilgængelige i OneNote 2016 :
- Du kan se alle dine noter sorteret efter, hvornår du sidst opdaterede dem
- Du kan forhåndsvise noter uden at åbne siden, hvor de findes
- Tegninger kan omdannes automatisk til former
- Du kan se, når nogen bruger en notesbog, du har delt
- Du kan dele individuelle sider fra en notesbog
- Når du skriver eller skriver en ligning, kan OneNote bruge Ink Math Assistant til at hjælpe dig med at løse den
- Du kan bede Cortana om at tage en note
- Du kan øge skrive-/tegnepladsen ved at skjule sidelisten og båndmenuen
- Du kan se emoji-ideogrammer og smilies i alle deres originale farver
- Du kan bruge blyantblæk til at tegne inde i en note, men kun hvis du bruger Windows 10 Anniversary Update
- Du kan bruge nye blækfarver såsom regnbue, galakse, guld og andre
- Du kan bruge kameraet på din enhed til ikke kun at tage billeder, men også dokumenter og whiteboards direkte i OneNote
- Du kan tage en webnote i Microsoft Edge og gemme den direkte i OneNote

Hvilke funktioner er kun tilgængelige i OneNote 2016 desktop-appen fra Microsoft Office 2016 eller Office 365 ?
Her er de vigtigste funktioner, der kun er tilgængelige i OneNote 2016 desktop-klienten fra Office, men som ikke er tilgængelige i OneNote universelle app:
- Du kan indsætte et Excel -regneark i de noter, du laver
- De opgaver, du opretter i OneNote 2016 , synkroniseres med Outlook
- Du kan konvertere håndskrift til tekst
- Du kan fremhæve det, du skriver, når du afspiller en lydoptagelse
- Du kan tilføje komplekse ligninger ved at bruge ligningseditoren
- Du kan oprette og bruge tags til de noter, du tager
- Du kan bruge skabeloner til de noter, du tager
- Du kan gemme dine notesbøger og sikkerhedskopiere noter lokalt, ikke i skyen

BEMÆRK:(NOTE:) En af vores læsere (tak Ron !) påpegede, at der er yderligere to ting, folk savner i nyere versioner af OneNote . Den seneste OneNote -app samt den seneste OneNote 2016 giver ikke længere mulighed for at indsætte scannede billeder. Du kan dog opnå det samme resultat, hvis du bruger skrivebordsprogrammet Windows Fax og Scan(Windows Fax and Scan) eller Windows Scan -appen fra Windows Store . Hvis du vil, kan du finde mere information her: Hvordan kan jeg indsætte scannede billeder i OneNote 2016 til Windows? (How can I Insert scanned images into OneNote 2016 for Windows?).
Hvilken OneNote skal du beholde og bruge?
Både OneNote -appen fra Windows Store og OneNote 2016 desktop-klienten fra Office - pakken gør stort set de samme ting. Men som vi har set tidligere, er der nogle forskelle mellem dem.
Den universelle OneNote -app findes allerede i Windows 10 , og den er helt gratis. OneNote 2016- klienten er tilgængelig i Office -pakken, og det betyder, at du har den, fordi du har installeret Microsoft Office 2016 eller Office 365 . Begge suiter kræver betaling. De færreste brugere ved dog, at OneNote 2016 desktop-klienten kan downloades og installeres gratis, separat fra Office - pakken, herfra: Download OneNote .
Hvis du allerede har Office -pakken installeret, så er valget af at bruge OneNote 2016- klienten i sidste ende et spørgsmål om personlighed og behov. Hvis du er en traditionel bruger, der kan lide, at tingene forbliver de samme og kun bruger nye funktioner, efter at de allerede er blevet bekræftet af andre, bør du nok vælge OneNote 2016 og droppe OneNote -appen fra butikken(Store) . Også, hvis du har brug for forretningsorienterede funktioner som integration med Excel og Outlook , så er OneNote 2016 vejen at gå.
Hvis du foretrækker at have adgang til alle de nyeste tilgængelige funktioner, er OneNote -appen bedre for dig. Microsoft opdaterer den universelle OneNote -app oftere, end den opdaterer OneNote 2016 .
Hvilken Windows 10 OneNote -app foretrækker du?
Nu hvor du ved, hvorfor du har to OneNote -apps på din Windows 10-computer, og hvad der er forskelligt mellem dem, kan du prøve dem og fortælle os, hvilken app du foretrækker og hvorfor. Vi er meget nysgerrige efter at læse din mening.
Related posts
Sådan markeres eller fremhæves tekst i Windows
Sådan ændres PowerPoint-diasstørrelsen: Alt du behøver at vide -
Sådan downloader du Windows og Office ISO-filer (alle versioner)
Sådan ændres retningen af en side (eller flere) i et Word-dokument
Sådan konverteres en PDF til et Word-dokument, der kan redigeres
7 alternativer til Microsoft Paint -
Sådan får du vist, indsætter eller fjerner sektionsskift i Microsoft Word-dokumenter
Sådan indlejrer du videoer i dine PowerPoint-præsentationer
Sådan slår du en fane fra i Chrome, Firefox, Microsoft Edge og Opera
Sådan ændres orienteringen af alle siderne i et Microsoft Word-dokument
Sådan tilføjer du sidetal i et Word-dokument (startende på side 1, 2, 3 eller senere)
Sådan bruger du den nye Get Office-app i Windows 10, og hvordan du fjerner den
Sådan bruger du Microsoft Edge-samlingerne -
Enkle spørgsmål: Hvad er Microsoft 365?
Sådan sletter du værdier fra celler, men beholder dine formler, i Microsoft Excel
12 måder at administrere faner i Microsoft Edge -
Simple spørgsmål: Hvad er Microsoft Sway?
Sådan aktiverer du Java i alle de store webbrowsere
Løs problem med genveje til OneNote-filer, der ikke kan slettes
Sådan opretter og gemmer du et Word-dokument i Microsoft Office til Android
