Hyper-V stødte på fejl under kopiering af virtuelle harddiske til destinationsmappen
Hvis du får Hyper-V stødt på en fejl under kopiering af virtuelle harddiske til destinationsmappen,(Hyper-V encountered an error while copying virtual hard disks to destination folder) mens du importerer en virtuel maskine, så tjek disse tips og tricks for at slippe af med dette problem. Det vises, når du har en beskadiget virtuel maskine-harddisk i den eksporterede mappe.
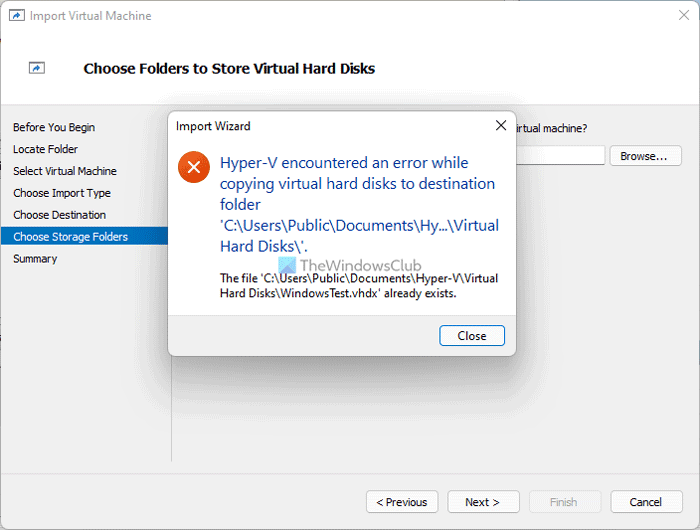
Hele fejlmeddelelsen siger:
Hyper-V encountered an error while copying virtual hard disks to destination folder ‘C:\Users\Public\Documents\Hyper-V\Virtual Hard Disks\’.
The file ‘C:\Users\Public\Documents\Hyper-V\Virtual Hard Disks\file.vhdx’ already exists.
Denne fejlmeddelelse kan være lidt anderledes på din computer.
Hvad forårsager Hyper-V- fejl under kopiering af virtuelle harddiske?
Afhængigt af den fejlmeddelelse, du får, kan der være to primære årsager:
- Du har allerede en virtuel harddisk opkaldt efter den samme titel, som du forsøger at importere til Hyper-V. Lad os antage, at du har en virtuel harddisk ved navn ABCD .vhdx. På den anden side forsøger du at importere en virtuel maskine, som har det samme virtuelle harddisknavn. I en sådan situation kan du få fejlen som nævnt her.
- Den virtuelle harddisk, du forsøger at importere, er beskadiget eller findes ikke i den valgte mappe, du eksporterede fra Hyper-V .
Den første grund er gyldig, når du forsøger at importere en virtuel maskine på den samme computer, hvorfra du eksporterede den virtuelle maskine. Hvis den samme virtuelle maskine stadig er tilgængelig i Hyper-V , kan du få fejlen. Men hvis den anden grund er gyldig, er løsningen forholdsvis nemmere for dig. Du skal gen-eksportere den virtuelle maskine og sikre, at den eksporterede mappe er intakt, indtil importprocessen er fuldført.
Hyper-V stødte på en fejl under kopiering af virtuelle harddiske til destinationsmappen
Følg disse trin for at rette op på en fejl i Hyper-V under kopiering af virtuelle harddiske til destinationsmappefejl:(Hyper-V)
- Slet eksisterende virtuel maskine
- Re-eksporter virtuel maskine
For at lære mere om disse trin, fortsæt med at læse.
1] Slet eksisterende virtuel maskine
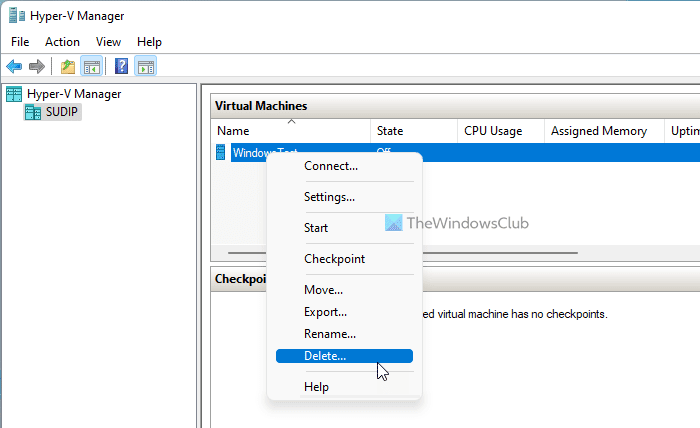
Som nævnt tidligere, hvis du har en virtuel harddisk (eller virtuel maskine) med det samme navn, som du forsøger at importere, får du muligvis denne fejl. Den enkleste løsning er at fjerne den eksisterende virtuelle maskine fra Hyper-V, før du importerer den nye virtuelle maskine. For at slette en virtuel maskine fra Hyper-V skal du gøre følgende:
- Åbn Hyper-V Manager på din computer.
- Vælg den virtuelle maskine, du vil slette.
- Højreklik på det og vælg Slet(Delete) .
- Klik på knappen Slet(Delete) .
Efter at have fjernet den virtuelle maskine og alle de tilknyttede filer fra din computer, kan du følge denne vejledning for at importere virtuelle maskiner i Hyper-V(import virtual machines in Hyper-V) .
2] Re-eksport virtuel maskine
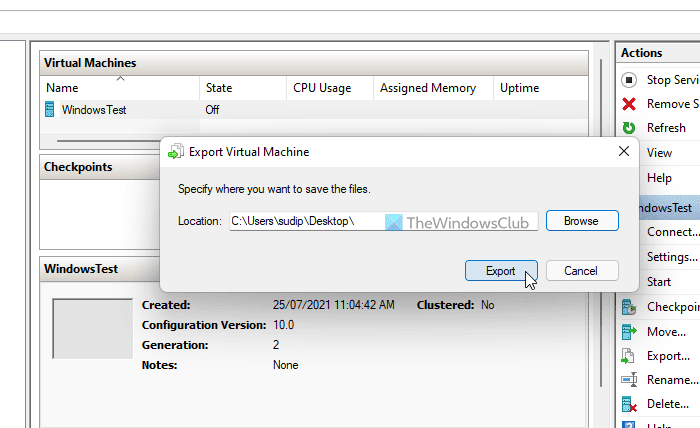
Selvom det ikke er almindeligt, kan dine eksporterede virtuelle maskine-filer blive beskadiget på grund af et malware- eller adware-angreb. I en sådan situation skal du scanne din computer for ondsindede filer. Når det er gjort, kan du eksportere den virtuelle maskine igen. For at gøre det skal du følge disse trin:
- Åbn Hyper-V Manager på din computer.
- Vælg den virtuelle maskine, du vil eksportere.
- Klik på knappen Eksporter (Export ) , der er synlig i højre sidebjælke.
- Vælg en placering, hvor du vil eksportere filerne, ved at klikke på knappen Gennemse (Browse ) .
- Klik på knappen Vælg mappe (Select Folder ) .
- Klik på knappen Eksporter (Export ) .
Derefter skal du slette den eksisterende virtuelle maskine med samme navn, før du importerer den på den samme computer.
Hyper-V stødte på en fejl under indlæsning af den virtuelle maskine-konfiguration
Hvis du får Hyper-V stødt på en fejl under indlæsning af den virtuelle maskine-konfigurationsfejl(Hyper-V encountered an error while loading the virtual machine configuration) under import af virtuel maskine, sletter du den gamle virtuelle maskine og opretter et nyt unikt ID. Hvis du ikke vil slette den virtuelle maskine, skal du vælge indstillingen Kopier den virtuelle maskine(Copy the virtual machine) på siden Vælg importtype (Choose Import Type ) .
Det er alt! Håber denne vejledning hjalp dig med at rette importfejlen til den virtuelle maskine i Hyper-V .
Læs: (Read: )Sådan installeres Windows 11 ved hjælp af Hyper-V i Windows 10.(How to Install Windows 11 using Hyper-V in Windows 10.)
Related posts
Hyper-V stødte på fejl under indlæsning af den virtuelle maskine-konfiguration
Microsoft Hyper-V Server er gratis til ubegrænset evaluering
Sådan importeres, eksporteres eller klones virtuelle maskiner i Hyper-V
Sådan installeres Windows 11 ved hjælp af Hyper-V i Windows
Raw-tilstand er ikke tilgængelig på grund af Hyper-V VirtualBox-fejl
Sådan rettes almindelige Hyper-V-replikeringsfejl
Sådan aktiverer du TPM i Hyper-V for at installere Windows 11
Sådan konverteres VHDX-fil til VHD ved hjælp af PowerShell
Sådan deaktiveres Microsoft Hyper-V på Windows 11/10
Hyper-V går ned eller fryser 5in Windows 11/10-computer
Reparer Hyper-V Virtual Machine, der sidder fast i stoptilstand
Hyper-V fandt ikke virtuelle maskiner til at importere fra placering
Konverter en Windows-pc til en virtuel maskine ved hjælp af Hyper-V
Bedste gratis sikkerhedskopieringssoftware til virtuelle VMware og Hyper-V maskiner
Hyper-V virtuel maskine meget langsom til at starte? Sæt fart på Hyper-V!
Sådan installeres og aktiveres Hyper-V på Windows 11/10 Home
Sikkerhedsindstillinger er nedtonede i Hyper-V
BlueStacks kan ikke starte, når Hyper-V er aktiveret
Acer Aspire V Nitro VN7-592G Black Edition anmeldelse - stilfuldt, bærbart spil
Acer Aspire V 17 Nitro Black Edition anmeldelse - Hvad forbedrer 2017-opdateringen?
