Icecream Video Editor til Windows understøtter 4K-videoredigering
Hvis du ønsker at redigere videoer på det helt grundlæggende niveau, men ikke ønsker at bruge penge på et videoredigeringssoftware, bør du vælge Icecream Video Editor . Det er en gratis videoredigeringssoftware til Windows , og den understøtter 4K-videoredigering. Hvis du leder efter en grundlæggende videoredigeringssoftware(video editing software) , kan du tage et kig på funktionerne i dette freeware og se, om det passer dig.
Icecream Video Editor til Windows PC
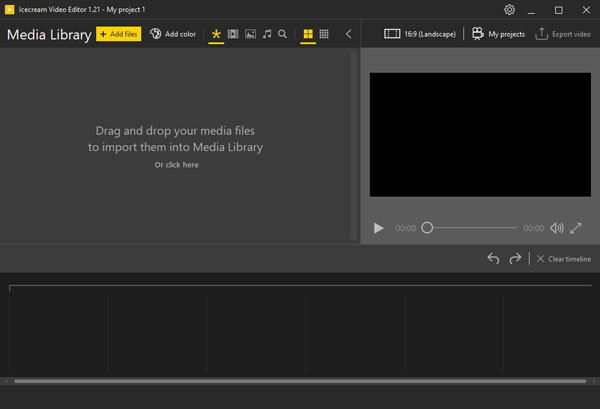
Icecream Video Editor er for dem, der ikke har meget viden om videoredigeringsprocessen. Det tilbyder nogle grundlæggende funktioner, så en nybegynder kan forstå alle funktionerne på den første dag.
Taler om tilgængelige funktioner, her er en liste, som du bør tjekke ud.
- Tidslinje:(Timeline: ) Som alle standard videoredigeringsværktøjer kan du finde tidslinjeindstillingen, så du kan administrere alle optagelserne.
- Title maker: Mange såkaldt fremragende videoredigeringsværktøjer har ikke en Title maker, hvilket er ret vigtigt, når man laver en kortfilm eller lignende. Du kan finde en titelfremstiller i Icecream Video Editor .
- Videotrimmer: Det er muligt at trimme en video. Mange gange har vi ikke brug for alle billederne - du kan bruge trim-muligheden til at skære de unødvendige rammer ned.
- Hastighedsjustering:(Speed adjustment:) Hvis du vil lave en time-lapse-video eller slowmotion-video fra normale optagelser, kan du finde denne mulighed ganske praktisk.
- 4K-understøttelse:(4K support: ) I dag bruger alle 4K-indhold. Hvis du har 4K-optagelser, og du vil beholde denne opløsning, kan du bruge denne mulighed.
Der er flere andre funktioner tilgængelige i dette værktøj. Du skal bruge det for at få dem alle.
Når du har downloadet og installeret det, skal du åbne det.
Indstillingen Tilføj filer(Add files ) giver dig mulighed for at importere optagelser, som du vil redigere. Herefter skal du følge mulighederne baseret på, hvad du vil gøre. Fanen Generelt(General ) indeholder alle de grundlæggende muligheder, såsom justering af lysstyrke/kontrast/mætning, hastighedsregulator osv.
For at redigere lyden af din video skal du skifte til fanen Lyd(Audio ) . Hvis du vil tilføje en titel ved starten af din video, kan du gå til fanen Tekst(Text ) , skrive teksten ned, vælge en skrifttype og placeringen.
Du kan også tilføje en overgang mellem to optagelser. For at gøre det skal du klikke på plus (+) , der er synligt mellem to optagelser på din tidslinje. Derefter kan du finde nogle overgange på din skærm.
For at eksportere en video skal du klikke på Eksporter video-(Export video ) indstillingen, der er synlig i øverste højre hjørne. Du skal give det et navn, en placering, hvor du vil gemme, vælge et filformat, vælge opløsning og kvalitet.
Alt taget i betragtning er dette en ganske praktisk videoredigeringssoftware til Windows 10 . Hvis du vil, kan du downloade det fra den officielle hjemmeside(official website) .
Noget andet gratis videoredigeringssoftware, der kan interessere dig, er Shortcut og Express Animate .(Some other free video editing software that may interest you are Shortcut and Express Animate.)
Related posts
Konverter AVCHD til MP4 ved hjælp af disse gratis konvertere til Windows 11/10
Skab webvenlige billeder med Bzzt! Image Editor til Windows PC
Opret en AVI-video fra billedfiler ved hjælp af MakeAVI til Windows
AkelPad er en funktionsrig teksteditor til at erstatte Notesblok i Windows
Kid3 Music Tag Editor lader dig nemt tilføje musik-tags på Windows-pc
Se digitalt tv og lyt til radio på Windows 10 med ProgDVB
Icecream PDF Converter: Gratis PDF-konverteringssoftware til Windows 10
Ezvid er en gratis Video Maker, Editor, Slideshow Maker til Windows 10
Opret enkle noter med PeperNote til Windows 10
Lightworks er en komplet videooprettelsessoftware til Windows 10
Konverter dine yndlingsvideoer med 500th Video Converter til Windows 10
Bedste gratis Video Metadata Editor-software til Windows 11/10
SnipAway er en gratis kodeeditor til Windows 10
Bedste gratis stregkodescannersoftware til Windows 10
Skjul min Windows lader dig skjule kørende programmer fra skrivebordet og proceslinjen
CudaText er en gratis kodeeditor til Windows-programmører
Audacity: Gratis Digital Audio Editor og -optager til Windows 11/10
Long Path Fixer Tool vil rette Path Too Long-fejl i Windows 10
RegCool er en avanceret Registry Editor-software til Windows 11/10
Sådan installeres Vim Text Editor på Windows 10
