Indsæt speciel indstilling mangler eller virker ikke i Office
Microsoft Office har en Paste Special -funktion, der muligvis eller måske ikke aktiveres automatisk. Hvis du ikke er uddannet i, hvad denne funktion er, så dukker den op, hver gang tekst indsættes i et dokument med muligheder for, hvad du skal gøre med den indsatte tekst.
Du kan for eksempel vælge at flette teksten med dokumentets formatering eller beholde det originale format. Det er en smart funktion at have, og vi anbefaler alle Microsoft Office - brugere at drage fuld fordel af den.
Indsæt speciel(Paste Special) indstilling mangler i Office
Nu forstår vi, at nogle brugere har problemer med Paste Special , fordi det af en eller anden mærkelig grund ikke er blevet vist, når ord er blevet indsat. Men bare rolig, vi ved, hvordan vi løser problemet, og denne artikel, du læser lige nu, vil forklare, hvordan du får det op at køre igen.
- Via menuen Indstillinger(Options) i Microsoft Office
- Via Avanceret aktiverer du Paste Special
- Åbn Microsoft Excel i fejlsikret tilstand
Lad os tale om dette mere detaljeret.
1] Åbn(Open) menuen Indstillinger(Options) i Microsoft Office

OK, så den første ting du vil gøre her, er at åbne menuen Indstillinger(Options) . Dette kan gøres ved blot at klikke på Filer(File) og derefter navigere til Indstillinger(Options) .
2] Gå til Avanceret(Advanced) aktiver Indsæt speciel(Paste Special)
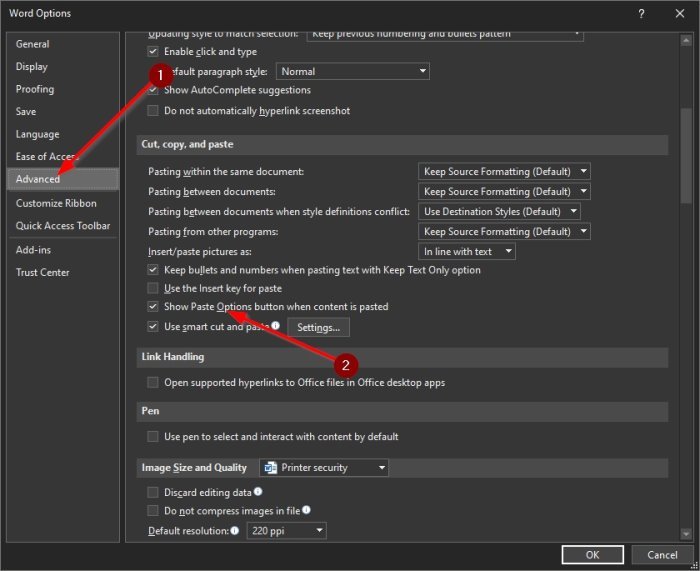
Det næste trin, du skal tage, efter du har aktiveret menuen Indstillinger(Options) , er at navigere til Avanceret(Advanced) . Derfra skal du gå til sektionen, der siger, Klip(Cut) , kopier og indsæt, og marker derefter boksen ved siden af knappen Vis(Show) indsætindstillinger, når indholdet indsættes.
Tryk på OK-knappen, genstart dit Microsoft Office -program, og prøv igen for at se, om funktionen Sæt speciel(Paste Special) virker efter hensigten.
3] Åbn Microsoft Excel(Open Microsoft Excel) i fejlsikret tilstand(Safe Mode)
Hvis aktivering af Indsæt(Paste) special-funktionen ikke virker, er der stor sandsynlighed for, at problemet ligger i de tilføjelser, du har installeret. Den bedste mulighed på dette tidspunkt er at åbne dit Microsoft Office -program i fejlsikret tilstand(Safe Mode) for at forsøge at finde ud af, hvad der foregår.
Vi kommer til at bruge Microsoft Word til dette, men det vil fungere for andre programmer i Suiten(Suite) .
OK, så for at få det gjort, skal du trykke på CTRL- tasten, og mens du gør det, skal du åbne Microsoft PowerPoint . Derfra skal du bare vente på, at softwaren åbner. Til sidst skal du kontrollere, om funktionen Paste Special fungerer efter hensigten. Hvis det er, betyder det, at en af dine tilføjelser er rodproblemet.
Genaktiver tilføjelserne efter hinanden, og sørg for at teste funktionen Sæt ind(Paste Special) , hver gang en tilføjelse er blevet aktiveret. Skulle det nogensinde holde op med at virke under genaktivering, så har du en idé om, hvilken tilføjelse der er den primære synder.
Læs næste(Read next) : Sådan tilføjer du tegneværktøjsfanen til båndet i Microsoft Office, hvis den mangler(How to Add the Draw Tool Tab to Ribbon in Microsoft Office if it is missing) .
Håber dette hjælper.
Related posts
Microsoft Office Click-To-Run Høj CPU-brug i Windows 11/10
Ret denne app kan ikke åbne Office-appfejl på Windows 10
Beklager, vi kan ikke komme til din konto lige nu fejl i Office 365 apps
Ret kontomeddelelsesfejlmeddelelse i Office 365-abonnement
Copy Paste virker ikke på Windows 10? 8 måder at løse det på!
Fjernprocedurekaldet mislykkedes under brug af DISM i Windows 11/10
Vi kunne ikke fuldføre opdateringerne. Fortryder ændringer [Fixed]
Vælg, hvor du vil få apps-indstillingen nedtonet i Windows 10-indstillinger
Afinstaller Kvalitet eller Funktionsopdatering, når Windows 11/10 ikke starter
Brug Spike til at klippe og indsætte flere tekstelementer i Word
Windows sidder fast ved diagnosticering af din pc-skærm
En uventet fejl forhindrer dig i at slette filen
USB-drev vises ikke i denne pc, men er synligt i Diskhåndtering
Du skal logge ind som administrator for at fortsætte
Baggrunds Intelligent Transfer Service fungerer ikke i Windows 11/10
Windows Security siger Ingen sikkerhedsudbydere i Windows 11/10
Udbydere af brugerdefinerede legitimationsoplysninger kan ikke indlæses på Windows 10
Fix BitLocker Drive Encryption kan ikke bruges, fejl 0x8031004A
Microsoft Store-appen fjernes, når du logger på første gang
Fix: Windows Driver Foundation ved hjælp af høj CPU
