Indsæt tekst i Word uden formatering
Som standard forsøger Microsoft Word at bevare tekststilene, der er kopieret fra en kilde uden for Word . Hvis du ikke ønsker at skulle manuelt fjerne typografioplysningerne, når du har indsat teksten i Word , er der en måde at få Word til at indsætte tekst fra en ekstern kilde uden formatering som standard.
Til dette eksempel kopierede vi tekst fra en artikel på Help Desk Geek- webstedet. Fremhæv teksten, højreklik på teksten, og vælg Kopier(Copy) fra pop op-menuen.

Da vi indsatte teksten i Word , var formateringen fra artiklen bevaret.

Word Indsæt kun som tekst
For kun at indsætte teksten, når den er kopieret fra en ekstern kilde, skal du vælge Indstillinger(Options) på fanen Filer(File) .
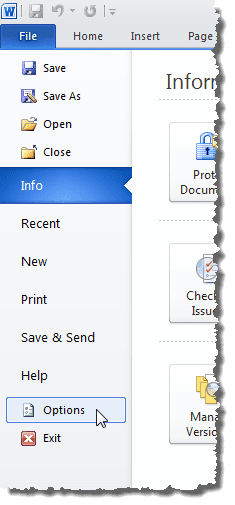
I dialogboksen Word-indstillinger(Word Options) skal du klikke på knappen Avanceret(Advanced) i venstre rude.
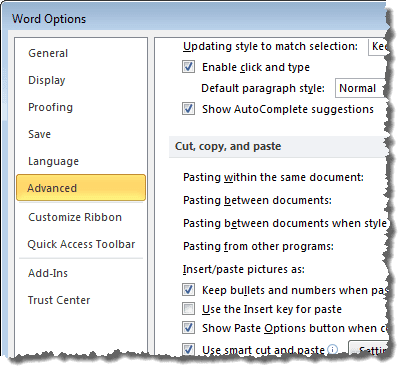
Rul ned til afsnittet Klip, kopier og indsæt(Cut, copy, and paste) . Vælg Behold kun tekst(Keep Text Only) på rullelisten for Indsæt fra andre programmer(Pasting from other programs) . Du kan ændre dem alle, hvis du vil, som jeg har gjort, men standardværdierne burde fungere fint for de fleste mennesker.

Klik på OK(OK) for at acceptere dine ændringer og lukke dialogboksen Word-indstillinger(Word Options) .

Kopier teksten fra den eksterne kilde igen og indsæt den i Word . Teksten indsættes uden formatering.
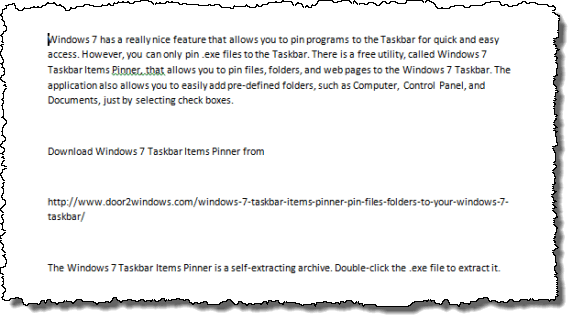
BEMÆRK:(NOTE:) Disse indstillinger vil ikke påvirke tekst, der allerede er på udklipsholderen, som du tidligere har kopieret. Når du har ændret disse indstillinger, skal du kopiere den ønskede tekst igen, før du indsætter den i Word . Så nu behøver du ikke længere kopiere alt til Notepad først, før du kopierer det derfra til Word . God fornøjelse!
Related posts
Generer tilfældig tekst eller Lorem Ipsum-tekst i MS Word
Brug Spike til at klippe og indsætte flere tekstelementer i Word
Sådan finder og erstatter du tekst i Microsoft Word
Sådan rettes bogmærke ikke defineret fejl i Word
Sådan tilføjes fodnoter i Word
Sådan rettes stavekontrol, der ikke virker i Word
Sådan opdateres et gammelt Word-dokument til det nyeste Word-format
Sådan opretter du en flyer i Microsoft Word
Sådan flettes flere Word-dokumenter sammen
Sådan rettes hængende indrykning i Word
Sådan bruger du Microsoft Word Screenshot Tool
Sådan åbner du Word og Excel i fejlsikret tilstand
Skift måleenheder i Microsoft Word
Sådan begrænser du redigering af Word-dokumenter
Sådan tilføjer du nye skrifttyper til Microsoft Word
Sådan konverteres et Word-dokument til PDF
Sådan indsætter du en vandret linje i Microsoft Word
Sådan sletter du en side i Microsoft Word
Sådan udskriver du på en konvolut i Microsoft Word
Sådan tilpasser du Words Indsæt-funktion
