Indstil den Internet Explorer-version, du ønsker, som standard i Windows 8.1
Hver ny version af Windows kommer også med en ny version af Internet Explorer . Windows 8.1 opgraderer alle brugere til Internet Explorer 11 , som kommer i to versioner: en app-version, der er meget velegnet til enheder med touch og den desktop-version, du kender fra tidligere. Som standard kan du bruge begge versioner i Windows 8.1 , og du kan også indstille den, du foretrækker, som standard til at surfe på nettet. Her er hvordan det gøres.
Hvad er forskellen mellem Internet (Between)Explorer-appen(Internet Explorer App) og desktopversionen(Desktop Version) ?
De to versioner af Internet Explorer er meget forskellige, fordi de er beregnet til at blive brugt på forskellige enheder. Internet Explorer(Internet Explorer) -appen er kun tilgængelig fra startskærmen(Start) , og det er en fuldskærms-berøringsvenlig app. Det er også lettere med hensyn til ressourceforbrug, fordi det ikke understøtter nogen tilføjelser, bortset fra den indbyggede Adobe Flash Player . Ulempen er, at Internet Explorer -appen tilbyder en smule mindre ydeevne, når du surfer på nettet. I vores test var den omkring 10-14 % langsommere end desktopversionen. Hvis du vil lære mere om ydeevneforskellene mellem de to versioner af Internet Explorer , kan du læse denne artikel:Browser Wars: Hvilken ydeevne leverer Internet Explorer 11? (Browser Wars: What Performance Does Internet Explorer 11 Deliver?).
Sådan gør du Internet Explorer til din standardbrowser(Default Browser) i Windows 8.1
For at bruge Internet Explorer -appen skal du have Internet Explorer indstillet som din standardwebbrowser. Hvis Internet Explorer allerede er din standard webbrowser, kan du springe til næste afsnit i denne artikel.
Hvis du bruger en anden webbrowser som standard, og du ikke ved, hvordan du indstiller Internet Explorer som standard, skal du læse denne artikel: Sådan ændres filtilknytninger i Windows 7 og Windows 8(How to Change File Associations in Windows 7 and Windows 8) .
I vinduet Indstil standardprogrammer skal du vælge (Set Default Programs)Internet Explorer og derefter vælge "Indstil dette program som standard"("Set this program as default") og trykke på OK .

Sådan starter du begge versioner(Both Versions) af Internet Explorer i Windows 8.1
Nu, hvor Internet Explorer er din standard webbrowser, skal du forstå, at for hver type brugergrænseflade i Windows 8.1 , vil den tilsvarende Internet Explorer - version åbnes.
Hvis du åbner Internet Explorer fra skrivebordet(Desktop) ved at bruge genvejen på proceslinjen, åbnes desktopversionen af Internet Explorer .

Denne version er velegnet til pc-brugere. Det har masser af muligheder, tilføjelser, plugins og det giver bedre ydeevne.
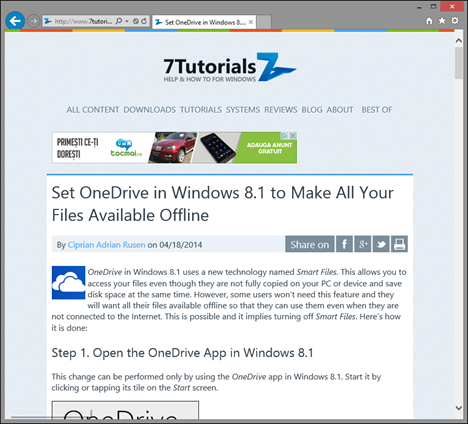
Læs denne artikel(this article) for at lære mere om denne version af Internet Explorer .
Hvis du klikker eller trykker på Internet Explorer - flisen på startskærmen(Start) , åbner du Internet Explorer -appen.

Som du kan se, er denne version meget optimeret til enheder med berøring. Det giver en fantastisk oplevelse på tablets og berøringsskærme, men det har ingen tilføjelser og plugins.

Hvis du ikke kan finde Internet Explorer - flisen, skal du fastgøre den til startskærmen(Start) . Hvis du ikke ved, hvordan du gør dette, så læs venligst denne artikel(this article) .
Sådan vælger du standardversionen af Internet Explorer(Default Internet Explorer Version) i Windows 8.1
Brug af begge Internet Explorer- versioner kan være nyttigt i begyndelsen, fordi du kan forstå, hvordan de begge fungerer, hvad de tilbyder, og hvilken version der er den bedste for dig. Når du har truffet din beslutning, foretrækker du måske kun at vælge en af de to Internet Explorer- versioner som standard.
For at gøre dette skal du åbne Internet Explorer på skrivebordet(Desktop) . Klik eller tryk derefter på Værktøjsikonet(Tools) i øverste højre hjørne af vinduet, og åbn menuen Værktøjer(Tools) .
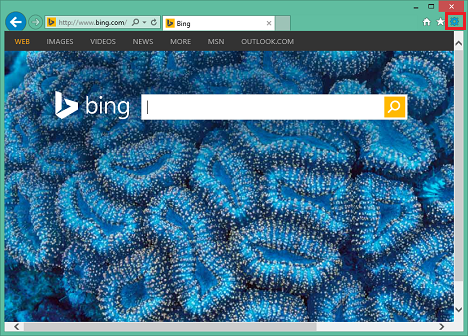
Hvis du bruger en stationær computer eller bærbar, kan du også gøre dette ved at trykke på Alt+X på dit tastatur.
Klik eller tryk på Internetindstillinger(Internet Options) i menuen for at åbne vinduet med samme navn.

I Internetindstillinger(Internet Options) skal du gå til fanen Programmer(Programs) .
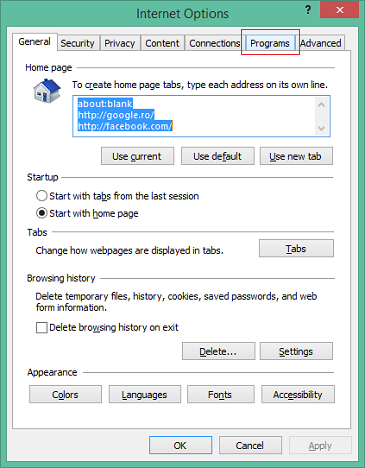
I afsnittet med navnet Åbning af Internet Explorer(Opening Internet Explorer) kan du se, at du som standard bruger begge versioner af Internet Explorer , afhængigt af hvor du starter den fra. Dette er, hvad indstillingen "Lad Internet Explorer bestemme"("Let Internet Explorer decide") betyder.

Du kan også vælge en af de to andre tilgængelige muligheder:
"Always in Internet Explorer on the Desktop" - if you select this option and then check "Open Internet Explorer tiles on the desktop", then the desktop version of Internet Explorer is set as the default.

"Altid i Internet Explorer"("Always in Internet Explorer") - hvis du vælger denne mulighed og lader afkrydsningsfeltet "Åbn Internet Explorer-fliser på skrivebordet"("Open Internet Explorer tiles on the desktop") være umarkeret, så er appversionen af Internet Explorer indstillet som standard.

Klik eller tryk på OK for at anvende dine ændringer.
Hvis du nogensinde vil gå tilbage til standardindstillingerne for Internet Explorer , bør du lade "Åbn Internet Explorer-fliser på skrivebordet"("Open Internet Explorer tiles on the desktop") være afkrydset og vælge "Lad Internet Explorer bestemme"("Let Internet Explorer decide") .
Konklusion
Selvom det i starten kan være forvirrende at have to versioner af Internet Explorer , vil du se, at det faktisk giver mening. (Internet Explorer)Windows 8.1 er designet til at blive brugt på mange enheder, fra klassiske pc'er til hybridenheder og tablets. Mens én version af Internet Explorer kan fungere godt på én type enheder, vil den ikke fungere godt på andre. Derfor har du to versioner, og du kan som standard vælge den, der fungerer bedst for dig.
Related posts
Sådan surfer du på nettet med Internet Explorer 11-appen i Windows 8.1
Konfigurer, hvordan Internet Explorer-appen fungerer i Windows 8.1
Sådan sletter du din browserhistorik og data fra Internet Explorer-appen
Sådan viser du favoritlinjen og favoritcentret i Internet Explorer
Sådan får du adgang til og administrere dine favoritter i Internet Explorer-appen
Sådan sporer du, hvilke apps der bruger mest data i Windows 10
5 Internet Explorer-funktioner, som andre browsere bør anvende
9 grunde til, at OneDrive-webstedet er fantastisk
Sådan opretter du forbindelse til en FTP-server i Windows 10 fra File Explorer -
Sådan fjerner, deaktiverer eller aktiverer tilføjelser i Internet Explorer 11
Sådan aktiverer du Java i alle de store webbrowsere
Remote Desktop-appen vs. TeamViewer Touch - Hvilken app er den bedste?
Sådan får du, konfigurerer og fjerner Microsoft Edge-udvidelser -
Sæt Chrome og andre browsere i fuld skærm (Edge, Firefox og Opera)
Sådan bruger du Skype på Windows 10 som en Pro
Glem annoncer og distraktioner med læsevisning i Internet Explorer 11
Sådan administrerer du dine downloads i Internet Explorer 11-appen
Sådan indstilles timere og brug af stopuret i Windows 8.1's Alarm-app
Konfigurer din egen AdBlock i Internet Explorer 9
8 måder at forbedre dit privatliv, når du bruger Internet Explorer-appen
