Indstil eller skift filtilknytninger og -udvidelser i Windows 11/10
Hver fil i dit Windows -operativsystem har en filtypenavn i sit filnavn, f.eks. .txt, .doc osv. Disse udvidelser bruges til at identificere programmet, som Windows kan åbne denne fil med. Du kan indstille eller ændre disse filtilknytninger i dit Windows 11 eller Windows 10 OS.
Skift(Change) filtilknytninger i Windows 11/10
1] Brug af Indstillinger

I senere versioner af Windows 10 skal du gøre følgende for at ændre filtilknytninger(File Associations) og -udvidelser:
- Åbn Windows 10 Indstillinger
- Vælg Apps
- Klik på Standard apps
- Rul ned og klik på det blå link Vælg standardapps efter filtype .(Choose default apps by file type)
- Foretag dine ændringer her.

Du kan endda vælge standardapps efter filtype eller protokol og indstille standardindstillinger af appen.
For at vælge standardapps efter filtype i Windows 11 skal du gøre følgende:

- Tryk på Win+I for at åbne Windows-indstillinger.
- Gå til Apps > Default apps .
- Klik på indstillingen Vælg standardindstillinger efter filtype(Choose defaults by file type) .
- Vælg en filtype eller filtypenavn.
- Vælg(Choose) en app, du vil indstille som standard.
TIP : Dette indlæg vil hjælpe dig, hvis du ikke kan knytte en filtype til et program .
2] Brug af filegenskaber
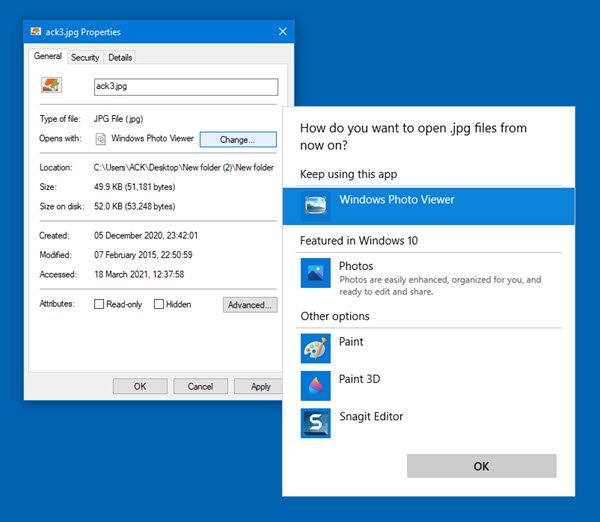
Du kan også højreklikke på den fil, hvis tilknytning du vil ændre > Properties > General fanen Generelt > Type Filtype File > Change > Choose et program fra listen eller anbefalede eller andre programmer, eller klik på Gennemse(Browse) for at vælge et.
3] Via File Explorer

Vælg filen i Stifinder(Explorer) , højreklik på den, vælg Åbn med(Open with) , og vælg programmet eller vælg Vælg en anden app(Choose another app) efter behov.
4] Brug af kontrolpanel

Sådan indstiller du filtilknytninger(Associations) i Windows 10/8/7ved(File) hjælp af Kontrolpanel(Control Panel) :
- Åbn Kontrolpanel
- Klik på Kontrolpanel Hjem
- Vælg Standardprogrammer
- Klik på Indstil tilknytninger
- Vælg en filtype på listen, og klik på Skift program(Change Program) .
Du vil blive vist en liste over programmer(Programs) sammen med en beskrivelse og den aktuelle standard(Current Default) . Du kan klikke på Skift program(Change program) for at indstille eller ændre de nuværende standardprogrammer .
5] Brug af freeware-typer

Hvis du ønsker det, kan du også nemt indstille, nulstille, ændre filtilknytninger(File Associations) og -udvidelser med dette freeware.
Types er et gratis og let konfigurationsværktøj til Windows , der giver dig mulighed for at redigere programtilknytninger, ikoner, kontekstmenuer og andre egenskaber for forskellige filtyper, der vises i Windows Stifinder(Windows Explorer) .
Det er en værdifuld erstatning for det indbyggede Windows -filtypeværktøj.
Læs:(Read:) Sådan fjerner du filtypetilknytninger ved hjælp af registreringseditor
Filtilknytning fix Windows
Hvis du nemt vil rette filtilknytninger, kan du prøve vores freeware File Association Fixer . Gå hertil, hvis du ikke er i stand til at ændre standardprogramudvidelsen . Dette indlæg hjælper dig med at rette ødelagte EXE-filforeninger(fix broken EXE file associations) .
Du kan også konfigurere, eksportere, importere App File Associations i Windows(configure, export, import App File Associations in Windows) ved hjælp af Indstillinger og DISM Tool . Dette indlæg viser dig, hvordan du nulstiller alle filtilknytninger til standard(reset all File Associations to default) i Windows.
Related posts
Sådan nulstiller du alle filtilknytninger til standard i Windows 11/10
Sådan konfigureres, eksporteres, importeres filtilknytninger i Windows 11/10
Sådan nulstilles, eksporteres, importeres standardapptilknytninger på Windows 11/10
Ret brudt EXE-filtilknytning i Windows 11/10
Indstil eller skift standardmedieafspiller i Windows 11/10
Optimer, komprimer og reducer PDF-filstørrelsen i Windows 11/10
Skift genvej for at skifte mellem virtuelle skriveborde i Windows 11/10
Skift multimedieindstillinger ved hjælp af PowerCFG-værktøjet i Windows 11/10
Deaktiver visning af seneste søgeposter i File Explorer i Windows 11/10
Sådan åbner du File Explorer i Windows 11/10
File Explorer åbnes ikke i Windows 11/10
Indstil Notepad++ som standardeditor for .xml-filer i Windows 11/10
Sådan fjerner du OneDrive-ikonet fra File Explorer i Windows 11/10
Sådan åbnes ukendt filtype i Windows 10
Gratis Duplicate File Finder og Remover software til Windows 11/10
Bedste gratis 3D File Viewer-software til at se 3D-modeller i Windows 11/10
Bedste gratis filkomprimeringssoftware til Windows 11/10
Hvad er .AAE filtypenavn? Hvordan åbner man .AAE filer?
Skift produktnøglelink er ikke tilgængeligt i Windows 11/10
Sådan kontrolleres og ændres billed-DPI i Windows 11/10
