Indstil, hvad der skal ske, når du lukker den bærbare computers låg ved hjælp af PowerCFG
Der er mandlige bærbare brugere, der ønsker at lukke låget, men ikke ønsker, at den bærbare computer skal gå i dvaletilstand. Windows 10 er bygget til at reagere på lukningen af låget ved at sætte computeren i dvaletilstand. Dette sparer batteri, og arbejdet kan genoptages, så snart du lægger låg på. Brugerne ønsker dog at blive ved med at køre programmer i baggrunden, men da skærmen bruger meget batteri, vil de gerne have den slukket. En måde at gøre dette på er at dæmpe skærmen eller deaktivere denne indstilling.
Powercfg er et nyttigt værktøj, hvis du har brug for at ændre strømindstillingen hurtigt på tværs af profilen uden at åbne grænsefladen. Hvis du har flere computere derhjemme og skal ændre indstillinger på hver, er dette helt sikkert praktisk. Dette indlæg vil guide, hvordan du kan indstille, hvad der sker, når du lukker den bærbare computers låg ved hjælp af powercfg i Windows 10 .
Læs(Read) : Vælg, hvad lukning af laptoplåget gør: Lukning, Dvale, Slumre, Ingenting(Choose what closing the laptop lid does: Shutdown, Hibernate, Sleep, Nothing) .
Indstil(Set) , hvad der skal ske, når du lukker den bærbare computers låg ved hjælp af PowerCFG
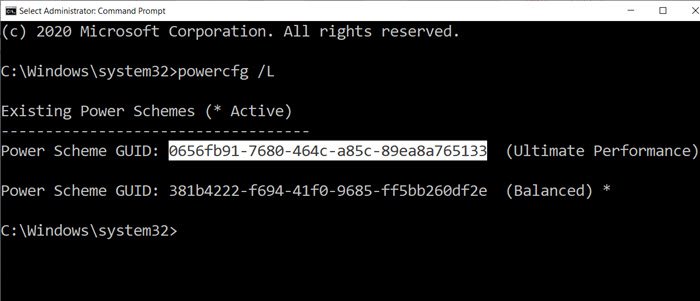
Det første trin i denne metode er at finde ud af antallet af strømplaner, du har på computeren, og derefter ændre indstillingen for hver af dem. Luk(Close) låget-handlinger tilbyder fire metoder – ingenting, dvale(Sleep) , dvale(Hibernate) og nedlukning(Shutdown) .
Åbn kommandoprompt(Command Prompt) med administratortilladelse, og skriv derefter kommandoen powercfg /L for at se alle planerne.
Det vil vise en liste over GUID'er(GUIDs) sammen med magtnavne. Sørg(Make) for at notere den GUID , som du vil ændre. En stjerne markerer den aktive eller den aktuelle plan.
Da bærbare computere kører på batteri og direkte strøm, bliver du nødt til at foretage ændringer for begge eller mindst én baseret på dit krav.
Vi vil bruge to muligheder med powercfg-kommandoen:
- -sæt ac værdiindeks
- -sæt dc værdiindeks
AC betyder når den bærbare computer er tilsluttet og DC betyder når den kører på batteri.
powercfg -setdcvalueindex <GUID> 4f971e89-eebd-4455-a8de-9e59040e7347 5ca83367-6e45-459f-a27b-476b1d01c936 <LIDValue> powercfg -setacvalueindex <GUID> 4f971e89-eebd-4455-a8de-9e59040e7347 5ca83367-6e45-459f-a27b-476b1d01c936 <LIDValue>
Hvor GUID er fra ovenstående kommando, og LIDValue kan være 01,2,3 og 4.
- 0 = Intet
- 1= Søvn
- 2= Dvale
- 3= Nedlukning
Det er vigtigt at bemærke, at GUID kan ændre sig fra computer til computer, og det er altid en god idé at finde ud af den nøjagtige GUID og derefter foretage ændringen. Hvis du har brug for at ændre det ofte, skal du oprette en batch-fil og udføre den efter behov.
Jeg håber, at indlægget var nemt at følge, og du er nu i stand til at ændre handlingen, når du lukker den bærbare computers låg ved hjælp af powercfg i Windows 11/10 .
Læs næste(Read next) : Sådan ændres Laptop Låg Open Action(change Laptop Lid Open Action) i Windows 11/10.
Related posts
Indstil Monitor Timeout ved hjælp af PowerCFG-kommandolinjen i Windows 10
Skift multimedieindstillinger ved hjælp af PowerCFG-værktøjet i Windows 11/10
Skift processorstrømtilstand, når du er på batteriet ved hjælp af PowerCFG
Skift strømbesparende tilstand for trådløs adapter ved hjælp af PowerCFG
Deaktiver Spørg om adgangskode på skærmaktivering ved hjælp af PowerCFG
Windows lysstyrkekontrol virker ikke eller ændres automatisk
Brændeprocessen mislykkedes - Strømkalibreringsfejl eller mediumhastighedsfejl
Microsoft Power Automate Tutorial - Sådan kommer du i gang
Hvordan beskytter du din computer mod strømafbrydelser og overspændinger?
Sådan får du vist en aktiv strømplan i Windows 10
Kan ikke udskrive efter et blackout eller strømafbrydelse på Windows 10
Sådan sletter du en strømplan i Windows 11/10
Indstil Hard Disk Timeout ved hjælp af PowerCFG-kommandolinjen i Windows 10
Sluk harddisken efter en bestemt periode med inaktiv tid for at spare strøm
Windows-pc'en går ikke i dvale; Dvaletilstand fungerer ikke i Windows 11/10
Vælg, hvad lukningen af laptoplåget gør: Lukning, dvale, dvale
Strømindstillinger mangler fra startmenuen i Windows 11/10
Aktiver netværksforbindelser, mens du er i moderne standby på Windows 11/10
Sådan ændres Laptop Låg Open Action i Windows 11/10
Sådan bruger du Microsoft Power Automate Desktop til at oprette en UI-arbejdsgang
