Ingen internetforbindelse, men vises som forbundet til internettet
Vi bruger alle forskellige netværksadaptere til opfyldelsen af det samme mål, dvs. bedste internetforbindelse. Mens du bruger internettet(Internet) på dit Windows -operativsystem, kan du komme rundt med forskellige problemer med internetforbindelse. Nogle gange skyldes problemerne problemer på serversiden(Server) , mens det mange gange er problemer med enheder. I dag vil vi i denne artikel diskutere et sådant problem med at miste internetsignalstyrken(Internet) , selvom Windows viser, at det er forbundet til internettet.
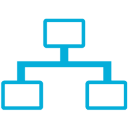
Faktisk skete det med mit system, at mens jeg forsøgte at oprette forbindelse til nettet, blev det forbundet. Efter nogen tid viste netværksikonet, at jeg har adgang til internettet, men da jeg forsøgte at indlæse websteder i min browser, indlæses det ikke. Det samme skete også med Windows Store , download af apps blev aldrig fuldført, men det virkede som om de downloadede. Tilsyneladende fandt jeg denne Technet- tråd, en lovende løsning til at løse dette problem. Hvis dette også er det problem, du oplever, kan du prøve denne løsning:
Ingen internetforbindelse(Internet Connectivity) , men vises som tilsluttet
1. Åbn administrativ kommandoprompt(administrative Command Prompt) , kopier og indsæt følgende kommando, og tryk på Enter efter hver kommando .
netsh interface tcp set global rss=disabled
netsh interface tcp set global autotuninglevel=disabled
netsh int ip set global taskoffload=disabled
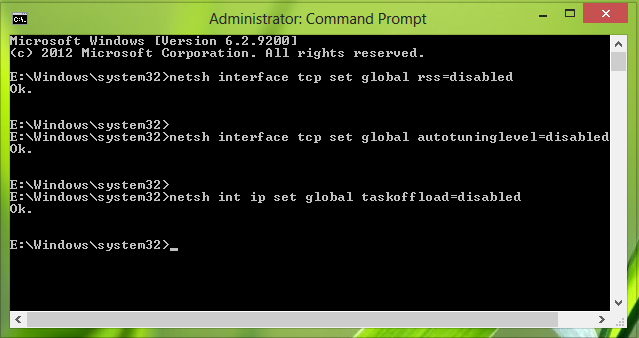
2. Gå videre, tryk på Windows Key + R -kombination, skriv put Regedt32.exe i dialogboksen Kør og tryk på (Run)Enter for at åbne registreringseditoren(Registry Editor) .
3. Naviger til følgende placering:
HKEY_LOCAL_MACHINE\SYSTEM\CurrentControlSet\Services\Tcpip\Parameters
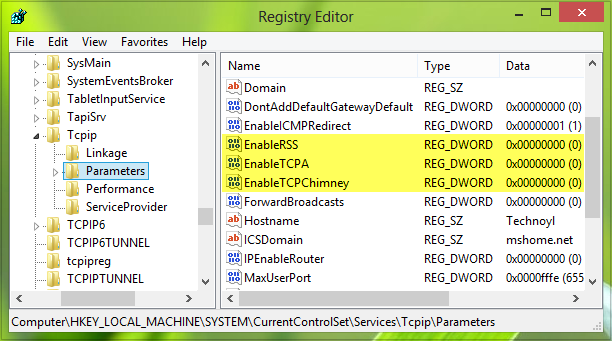
4. I højre rude på denne placering skal du oprette følgende DWORD -registreringsdatabase ved at bruge Højreklik(Right-click) -> Ny(New) -> DWORD-værdi(DWORD Value ) med tilsvarende værdidata(Value data) :
- AktiverRSS(EnableRSS) – 0
- Aktiver TCPA(EnableTCPA) – 0
- AktiverTCPChimney(EnableTCPChimney) – 0
5. Til sidst, når du er færdig, kan du lukke registreringseditoren(Registry Editor) og genstarte maskinen for at løse problemet.
Husk først at oprette et systemgendannelsespunkt – og lad os vide, om denne løsning hjalp dig med at løse dit problem.(Do remember to create a system restore point first – and let us know if this solution helped you solve your problem.)
Related posts
Sådan surfer du på nettet med Internet Explorer 11-appen i Windows 8.1
Chrome Connectivity Diagnostics Plugin tester din netværksforbindelse
Sådan finder du routerens IP-adresse på Windows 10 - IP-adresseopslag
Netværksikonet siger Ingen internetadgang, men jeg er forbundet
Sådan opsætter du en internetforbindelse på Windows 11/10
2 måder at overvåge, hvem der får adgang til dine delte filer og mapper
Hvordan aktiverer eller deaktiverer jeg Wi-Fi på Windows 11? -
Hvad er en hjemmegruppe? Sådan bruger du Windows 7-hjemmegruppen
Sådan blokerer du Remote Desktop på din Windows-pc -
Hvad er et ASUS AiMesh-netværk, og hvordan opretter man et? -
7 måder, hvorpå ASUS Forældrekontrol beskytter dine børn
Ret IPv6-forbindelse, ingen netværksadgangsfejl på Windows 11/10
Fang alle downloadede webstedsfiler med WebSiteSniffer til Windows 10
Sådan gør du din Android til et Wi-Fi-hotspot
Hvad er Network Address Translator (NAT)? Hvad gør den? Har jeg brug for det?
Synology DiskStation Manager 7: Beta tilgængelig, gratis opdatering kommer i 2021 -
ASUS AiProtection: Til eller fra? Forøg din routers sikkerhed!
Sådan deaktiveres internetforbindelsesdeling (ICS) i Windows 10
Sådan opretter du et link til en fil eller mappe i Windows (2 måder) -
Sådan aktiverer du IPv6 på din TP-Link Wi-Fi 6-router -
